登録には2つ方法がありますが、いずれも[運用]メニューより操作します。


【まずはじめに】3種類の設定枠について
futureshopの商品説明枠は大きく下記の3種類ございます。
| 項目名 | 表示するための方法 | 備考 |
|---|---|---|
| 商品説明(大) | システムパーツ「商品説明(大)表示」で表示箇所を設定 | ・スタートアップテーマではパソコンやタブレットレイアウトなど広いスペースでの配置を想定 ・Googleショッピング連携など、データ連携をする際の商品説明としても使用 詳細はこちら |
| 商品説明(小) | システムパーツ「商品説明(小)表示」で表示を設定 | ・スタートアップテーマではスマホレイアウトなど狭いスペースでの配置を想定 |
| 独自コメント(1)〜(20) | 「独自コメントを表示するための置換文字」をフリーパーツに設定することで表示を設定 設定方法はこちら | ・フリーパーツ内に出力箇所を配置できるため複数項目と組み合わせた自由度の高いページを実現可能 ・独自コメントの利用例はこちら |
レスポンシブで構築するか、アダプティブで構築するかによっても変わってきますが、
「商品説明(大)」は画面表示以外にもGoogleショッピング連携など他社連携でも使用しています。
そのため、レスポンシブは「商品説明(大)」と「独自コメント」、
アダプティブはPCは「商品説明(大)」、スマホは「商品説明(小)」と言ったように、
基本「商品説明(大)」は使用するのをオススメ!
(アダプティブでもHTMLの内容によっては「商品説明(大)」だけでも対応可能)
【方法1】管理画面から登録する方法
管理画面から1商品ずつ登録する方法をご案内いたします。
-
コメント設定
コメント設定と進み、設定したい枠にHTMLをご入力ください。
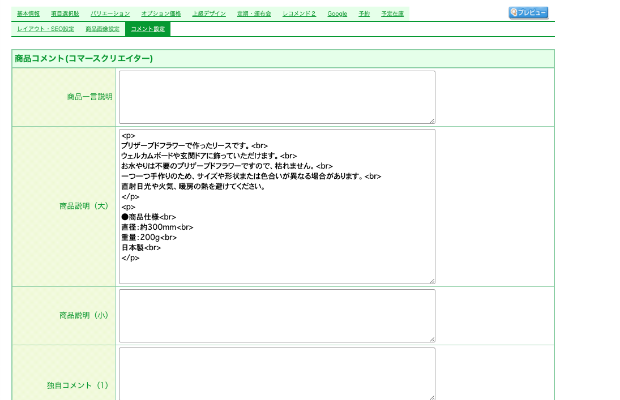
パーツ置換文字/アイテム置換文字は利用できません。
そのため、アイテムにアップロードした画像URLを記載する際はフルパスでの記述が必要です。
詳細はこちらをご確認ください。 -
登録するをクリック
ページ上下にある、登録するをクリックしてください。
【方法2】CSVで一括登録する方法
商品説明文はCSVで一括で登録することが可能です。
CSVの出力項目は設定変更ができるため、
サンプルファイルを用いて対応するほうがエラーが少なく、おすすめです。
手順としましては下記のとおりです。
-
入出力する項目の設定
運用>商品管理>商品データ一括登録項目設定 にてコメントを入力する項目を設定してください
各項目についてはこちらのマニュアルでご確認ください。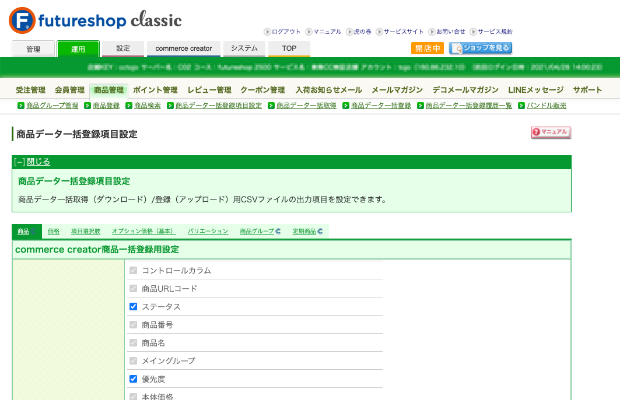
- チェックボックスが灰色で選択解除できない項目は必須項目です。
- グレーの背景で取り消し線が入っている項目は使用しません
-
CSVのサンプルファイルをダウンロード
運用>商品管理>商品データ一括登録 にてデータサンプルファイルをダウンロードしてください。
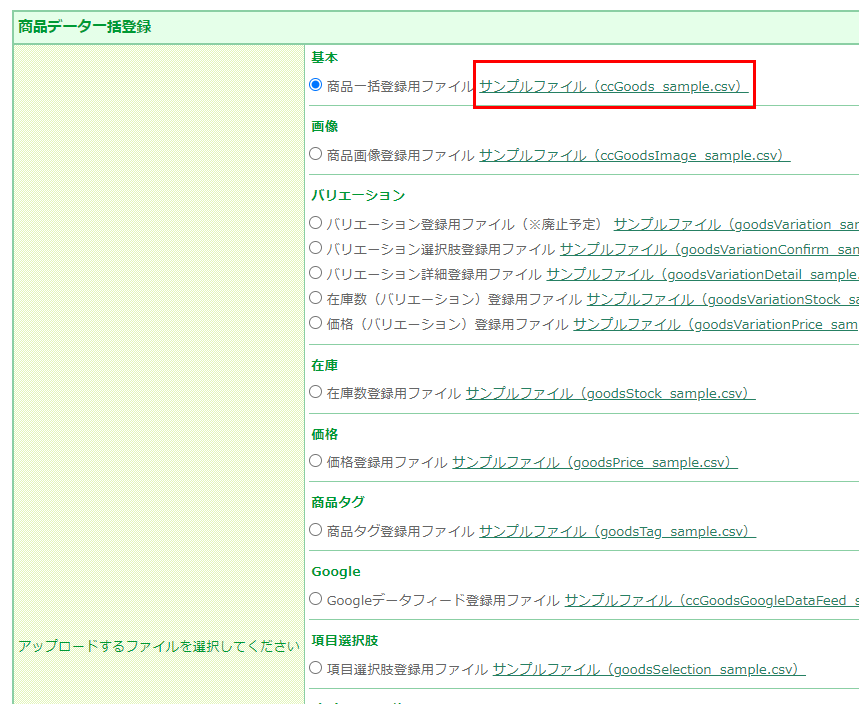
- データサンプルファイルは1の選択内容によって出力されるファイルが変更されます。
-
CSVの編集
マニュアルに従って内容を入力してください。
-
CSVのアップロード
運用>商品管理>商品データ一括登録 にて作成したCSVをアップロードしてください。
商品一括登録箇所のファイルを選択箇所にて作ったCSVを選択し、
下部の「アップロード」ボタンをクリックすることでアップロードできます。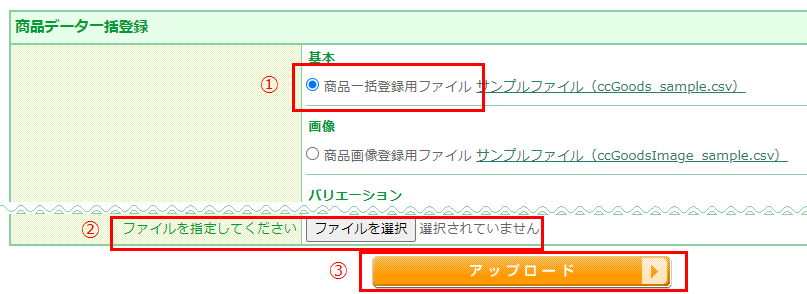
-
成功可否の確認
アップロード成功可否を運用>商品管理>商品データ一括登録履歴一覧 ページで確認してください。
エラーが出ている場合は、内容に沿ってエラー内容を修正の上、再度CSVをアップロードしてください。
関連マニュアル
商品の基本的な設定はこれでおしまいです。ところで、商品は商品ページや商品一覧以外にも表示できます。次のページではその方法をご案内します。