登録には2つ方法がありますが、いずれも[運用]メニューより操作します。


【方法1】管理画面で登録する方法
管理画面から1商品ずつ登録する方法をご案内いたします。
-
商品登録
運用>商品管理 と進み、「商品登録」ボタンをクリック
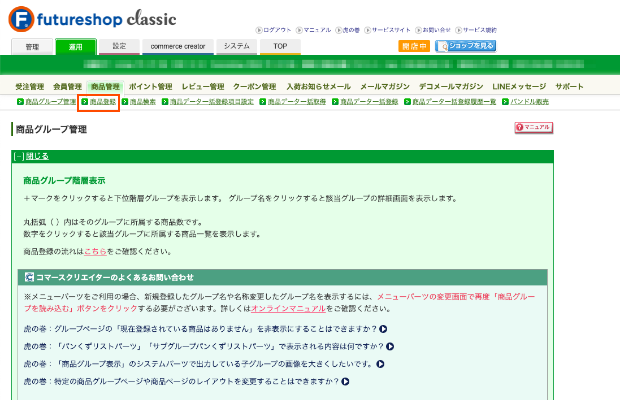
-
必要な情報の入力
表示されたページで必要な情報を入力してください。主要項目の概要は下記のとおりです。
詳細と記載のない項目はオンラインマニュアルをご確認ください。
- 商品名【必須】
- 商品の名称。ECサイト上に表示される。
- 商品URLコード
- 商品のURLを指定。
- 所属するグループのURLコード
(メイングループ・サブグループ) - 商品が所属するグループを指定。
メイングループを1グループ【必須】
サブグループを最大14グループ【任意】指定可能。 - 商品価格(販売価格)【必須】
- 商品の価格を入力。
- 税率設定【必須】
- 商品の税率を指定。
標準税率か軽減税率かを選択可能。 - 在庫管理
- futureshopにて在庫管理をする場合やバリエーション商品設定を行う場合は「在庫管理をする」にチェック。
※バリエーション設定を行う際「在庫管理をする」のチェックは必須。バリエーションの在庫数には別項目で指定するため設定不要。
- 商品ページの必須入力項目は商品名、メイングループ、販売価格、税率設定の4項目です。
- 一度商品登録した後は、下記のいずれかの方法で再度商品の情報の編集を行うことが可能です。
- 運用>商品管理>商品検索にて対象商品を検索後、商品名をクリックする
- 運用>商品管理>商品グループ管理 にて所属する商品グループをクリック後、
商品一覧/順序設定ページより商品名をクリックする
-
詳細な項目の設定
下記の項目は本ページで、②の基本情報を登録した後に設定することができます。
基本情報を入力後、[登録する]ボタンをクリックすると、表示されます。
- 項目選択肢
- 「お客様の選択に応じて価格の変更がない選択肢」を設定。
在庫管理不可。
(例:リボンの色を赤か青かを選んでもらう選択肢の追加)
項目選択肢 - バリエーション
- サイズ違い、色違いの同価格の在庫設定。(例:Sサイズの黄色のシャツ)
バリエーション - オプション価格
- 「お客様の選択に応じて価格の変更がある選択肢」を設定。
在庫管理不可。
(例:名入れ希望の場合は500円を追加で設定)
オプション価格 - 上級デザイン
- 特定の商品限定の表示設定。
上級デザイン - 定期・頒布会
(※オプション契約時のみ) - 定期・頒布会に関わる商品側の設定。
定期・頒布会 - Google設定
- Googleショッピング連携時に出力する項目の設定。
Google設定 - 予約設定
- 予約商品を設定する際の期間や在庫などを設定。
予約設定 - 予定在庫
- 入荷予定が確定している商品の在庫設定。
予定在庫 - レイアウト・SEO設定
- 個別レイアウトの設定やtitleなどのSEO関連設定。
レイアウト・SEO - 商品画像設定
- 商品画像の設定。
商品画像設定 - コメント設定
- 商品説明やテキスト、商品ページに表示するHTMLの入力。
商品コメント設定
【方法2】商品のCSVで一括登録する方法
商品はCSVで一括で登録することが可能です。CSVの出力項目は設定変更することができます。サンプルファイルは設定された出力項目に応じた列が出力できるため、サンプルファイルを用いて対応するほうがエラーが少なく、おすすめです。
また、初めての登録の場合は、上記にて紹介した管理画面での登録を1商品登録することもオススメです。その後、運用>商品管理>商品データ一括取得 にて商品一括登録用ファイルをダウンロードすることで、「どこに何を登録すればどう反映するかが」わかりやすいかと思います。
CSVでの一括登録手順としましては下記のとおりです。
-
入出力する項目の設定
運用>商品管理>商品データ一括登録項目設定 にて入出力する項目を設定してください。
各項目についてはこちらのマニュアルでご確認ください。
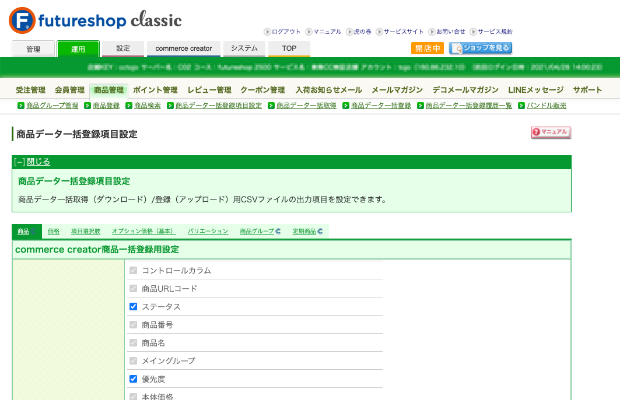
- チェックボックスが灰色で選択解除できない項目は必須項目です。
- グレーの背景で取り消し線が入っている項目は使用しません
-
CSVのサンプルファイルをダウンロード
運用>商品管理>商品データ一括登録 にてデータサンプルファイルをダウンロードしてください。
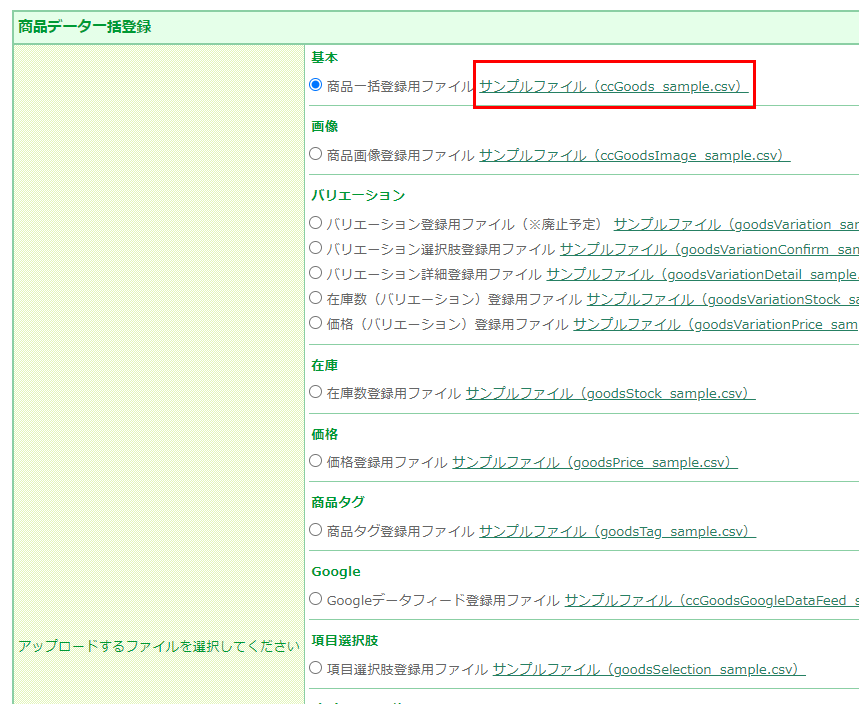
- データサンプルファイルは1の選択内容によって出力データ(項目/内容)が変わります。
-
CSVの編集
マニュアルに従って内容を入力してください。
-
CSVのアップロード
運用>商品管理>商品データ一括登録 にて作成したCSVをアップロードしてください。
商品一括登録箇所のファイルを選択箇所にて作ったCSVを選択し、
下部の「アップロード」ボタンをクリックすることでアップロードできます。
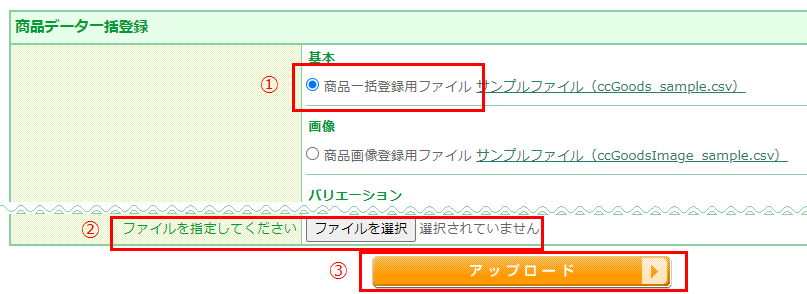
-
成否の確認
運用>商品管理>商品データ一括登録履歴一覧 ページでアップロード成否を確認してください。
エラーが出ている場合は、内容に沿ってエラー内容を修正の上、再度CSVをアップロードしてください。なお、エラーログに出力されている行数は、ヘッダー行を除外しています。そのため、1行プラスしてご確認ください。詳細はこちらの虎の巻にてご確認ください。
関連マニュアル
商品の登録はできましたか?次は商品画像の登録について説明します。