futuershop管理画面での操作を決済システムの管理画面に連携する「自動連携」機能について
futureshop管理画面で自動連携の設定を行っておくと、受注時に与信取得のみを行っていた決済については入金済みの処理を行うことで請求を確定します。
この処理を行うか、各決済の管理画面で入金処理を行わない限り、店舗に入金されませんのでご注意ください。
例:クレジットカード決済、PayPay、Amazon Pay、楽天ペイ、d払い、キャリア決済、Apple Pay
事前準備1:自動連携の設定
入金済みの処理をする前に、各決済ごとの「自動連携」設定が有効になっているかご確認ください。
-
対象の決済方法を編集する
設定>決済>決済設定一覧 と進み、自動連携を設定する決済のをクリック
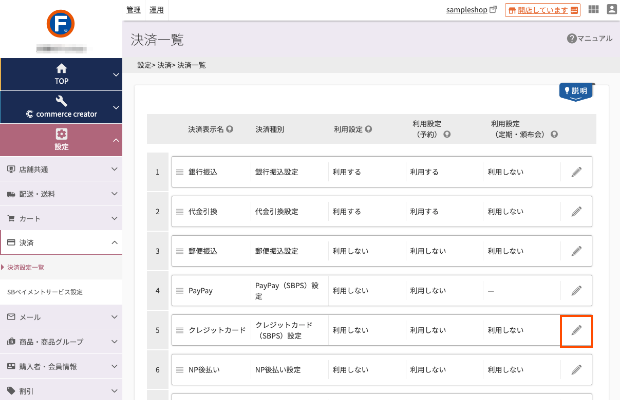
-
自動連携の設定を確認する
決済処理設定 -自動連携 「利用する」にチェックが入っているか確認する。
入っていない場合はチェックを入れて「保存する」をクリック- 該当の項目が表示されていない決済は自動連携に対応しておりません
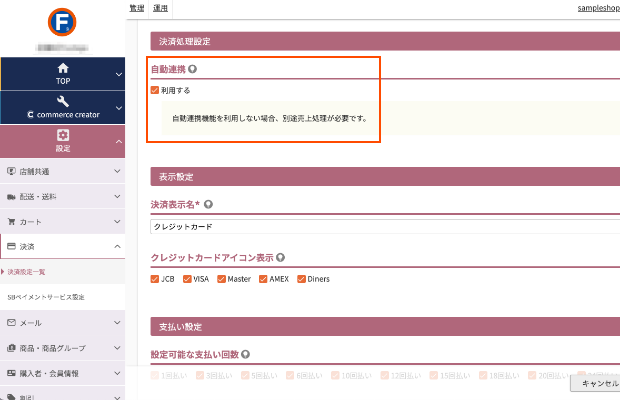
事前準備2:ご入金確認メールの作成
ご入金確認メールの設定をしておくと、複数のお客様に一斉にメールを送ることができます。ご入金確認メールの設定をしておきましょう。
ご入金確認メールの設定は
設定>メール>メール設定一覧-ご入金確認メール設定 にて行います。
詳細は マニュアルをご確認ください。
本文箇所や件名箇所は置換文字を利用できます。 (例:本文箇所で $NAME$ を入力すると、お客様に配信されるときに氏名が出力される)
「$」アイコンをクリックして、利用できる置換文字を確認後、「+」ボタンを押下することで置換文字を入力できます
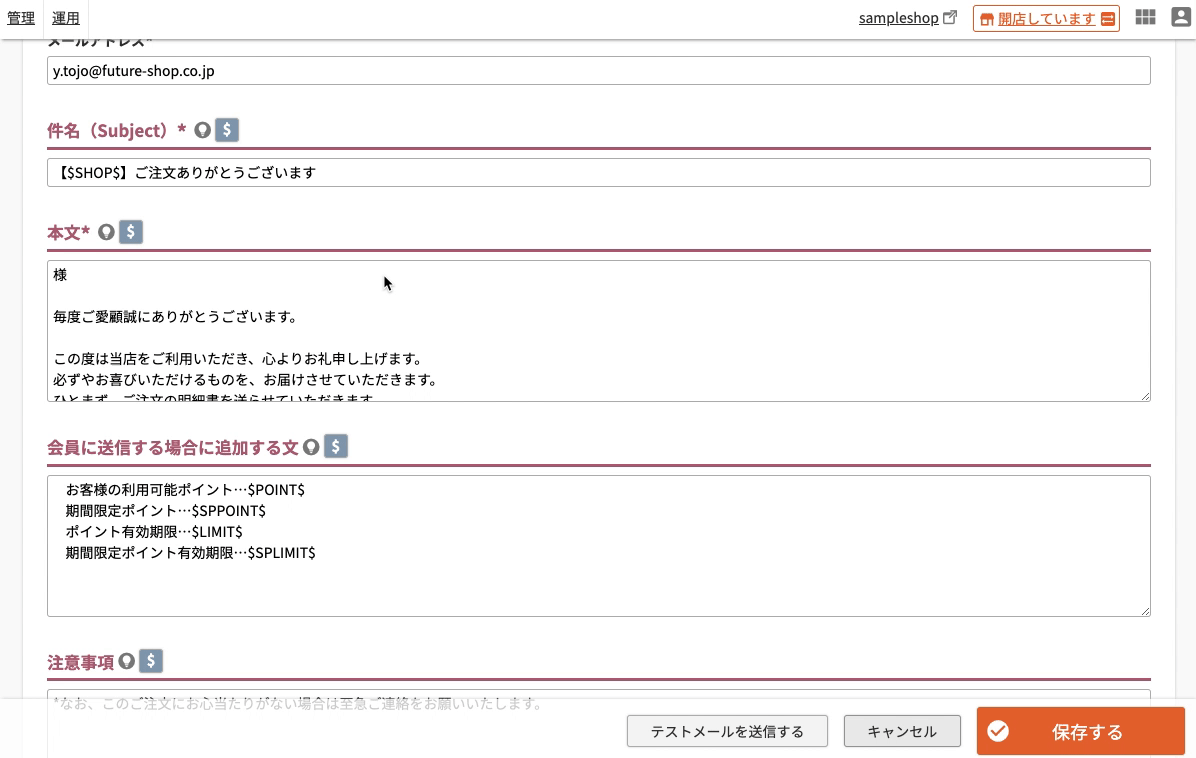
- 代金引換やクレジット決済など、一部の決済につきましてはご入金確認メールの設定を行い配信設定をしてもメールは送れません。詳細はオンラインマニュアルにてご確認ください。
入金済みの処理をする
-
未入金受注を絞り込む
運用>受注管理>受注一覧・管理 とすすみ、「通常処理中/未入金」をクリック
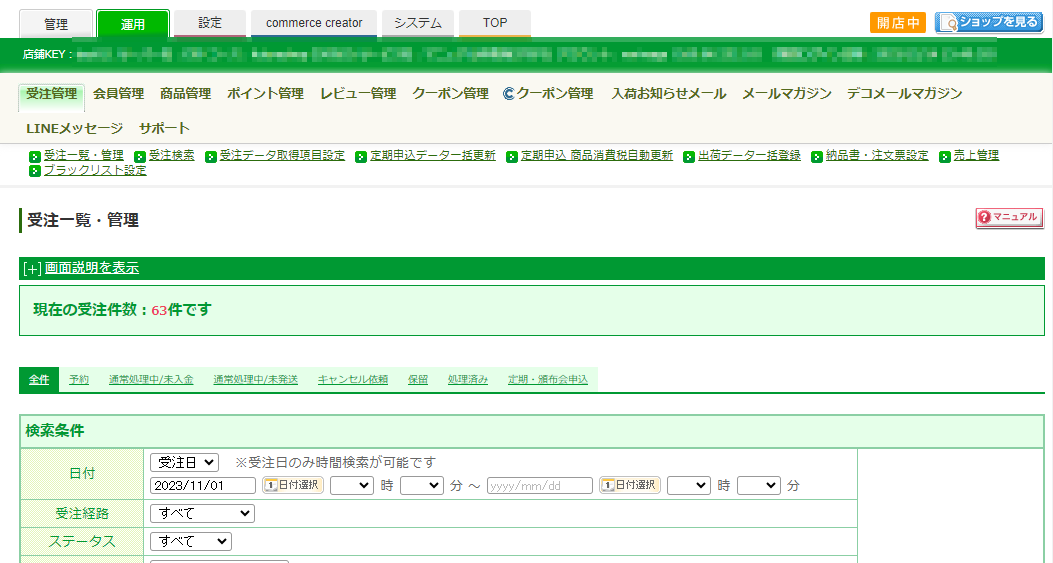
-
処理を行う受注を絞り込む
処理を行いたい受注の左側のチェックボックスにチェックを入れる
- 必要に応じて「さらに絞り込み」箇所で決済方法の絞り込みを行ってください
- 先に発送処理を行っている場合は発送状況や発送日の絞り込みも可能です
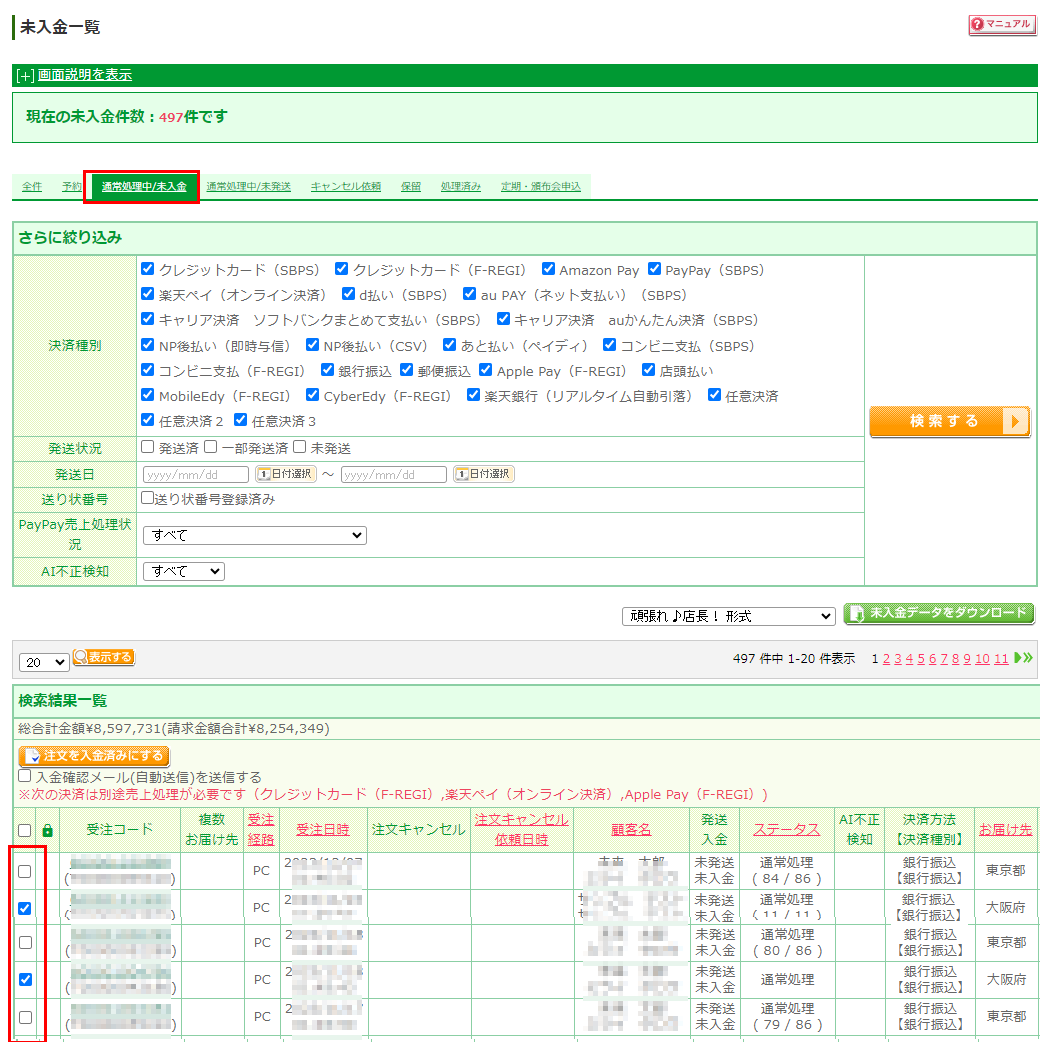
-
入金済みにする
「注文を入金済みにする」をクリック
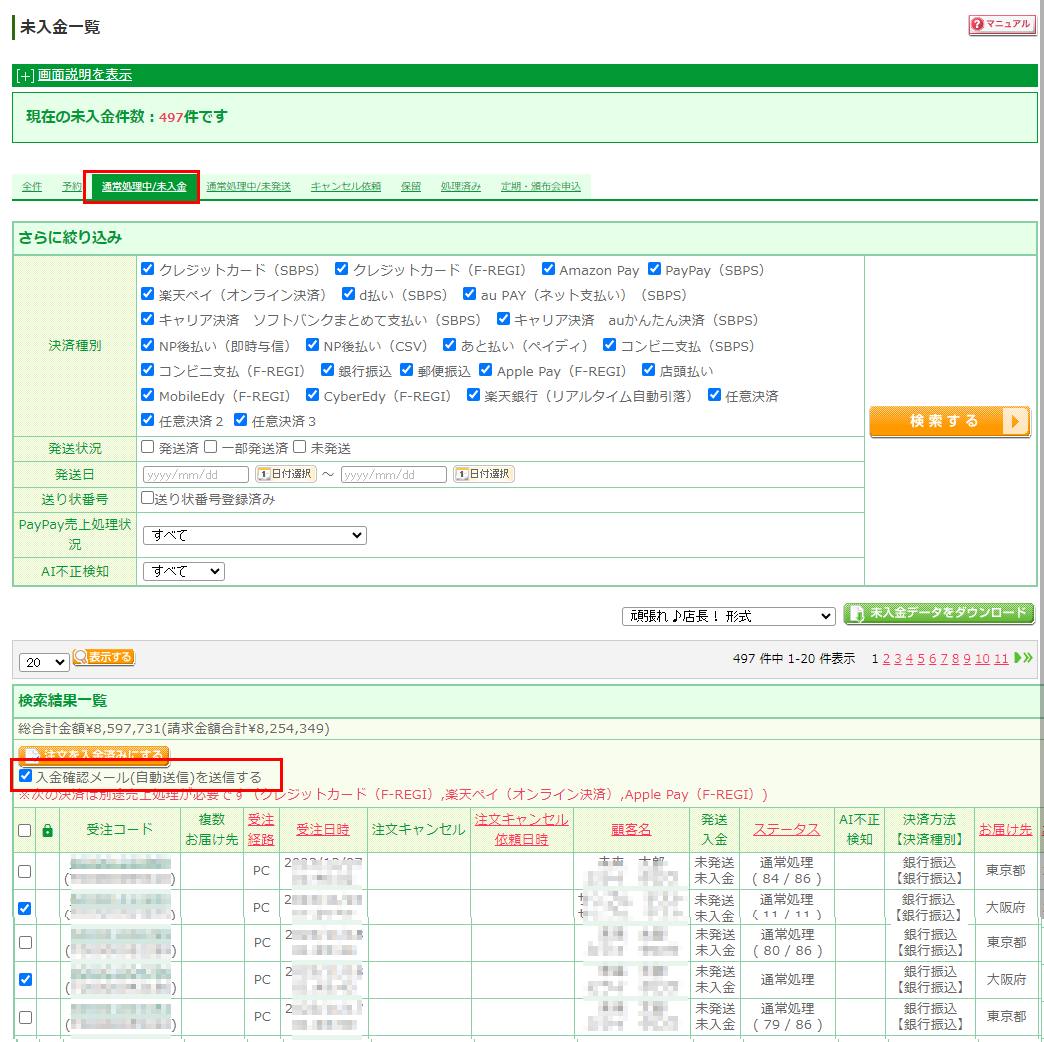
キャプション - 必要に応じて「入金確認メール(自動送信)を送信する」にチェックを入れてください。なお、入金確認メールを送らない決済の場合、たとえチェックを入れていたとしてもお客様宛にメールは送られません。
上記作業を行い、通常処理中・未入金から対象受注の表示が消えれば作業は完了です!
上記の処理を行うことで入金ステータスを未入金から入金済みに変更し、各決済システムでの請求処理をまとめて完了できます。