変更したいメッセージ(文言)をコピーする
-
例として、購入画面を確認しよう-[ご注文手続き]画面に表示される各種項目を確認するのパートにて、表示内容を確認した[ご注文手続き]画面の[お支払い方法]部分でご説明します。
以下の図の、オレンジ枠で囲ってある部分を変更したいとします。
「ご希望のお支払い方法を選択してください。」の文字をコピーします。

「ご注文手続き」画面-お支払い方法
[メッセージ一覧]で検索する
-
commerce creator>テーマ>メッセージを開きます。
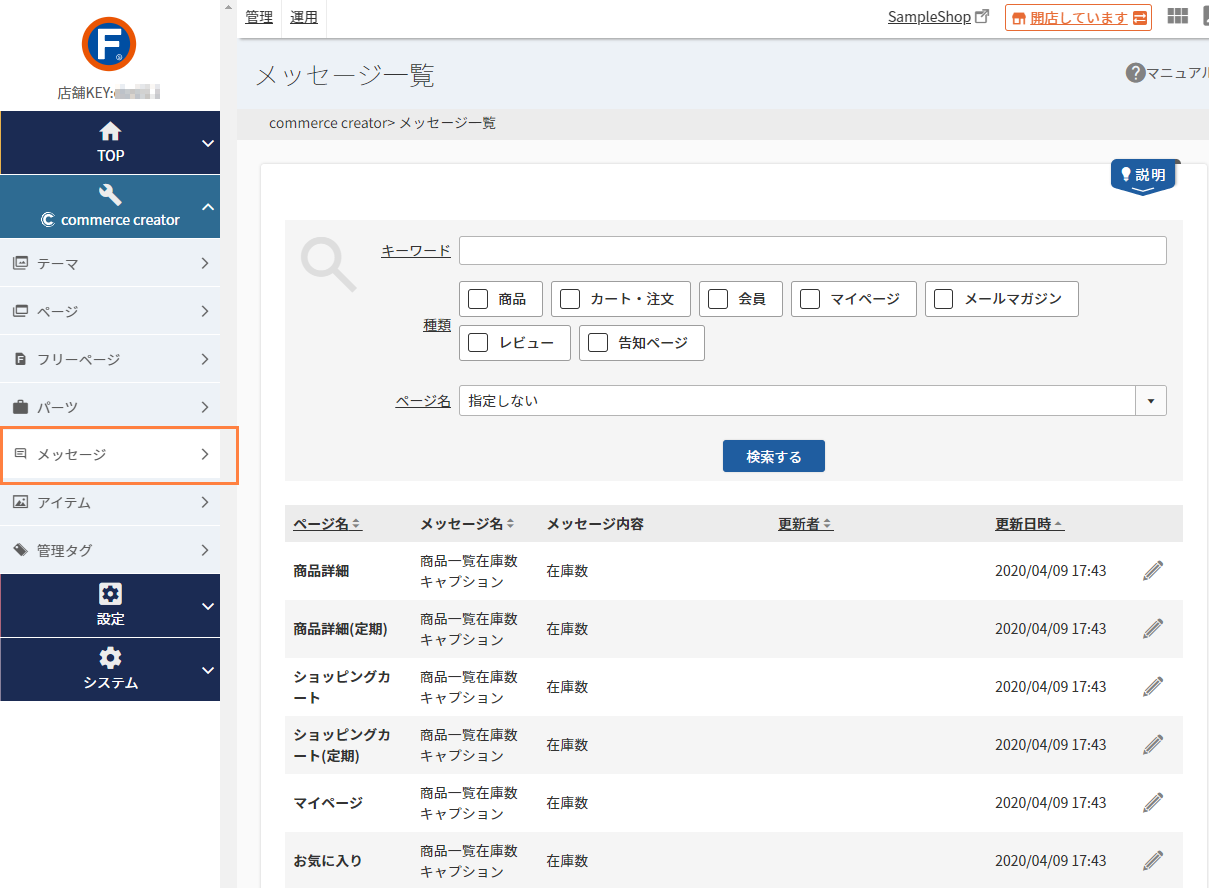
-
[キーワード]に先ほどコピーした「ご希望のお支払い方法を選択してください。」を入力します。(「」は不要です。)
[ページ名]は、[ご注文手続き]画面でしたので、「ご注文手続き(単数) 」を選択します。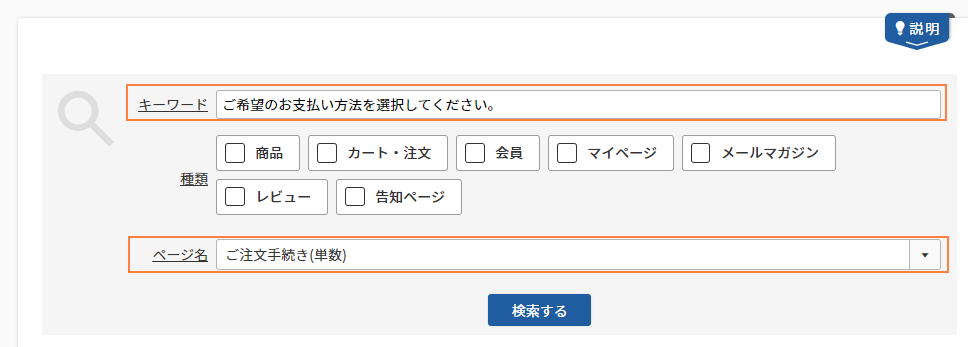
[検索する]をクリックします。
-
検索結果が表示されました。
こちらが変更すべきメッセージです。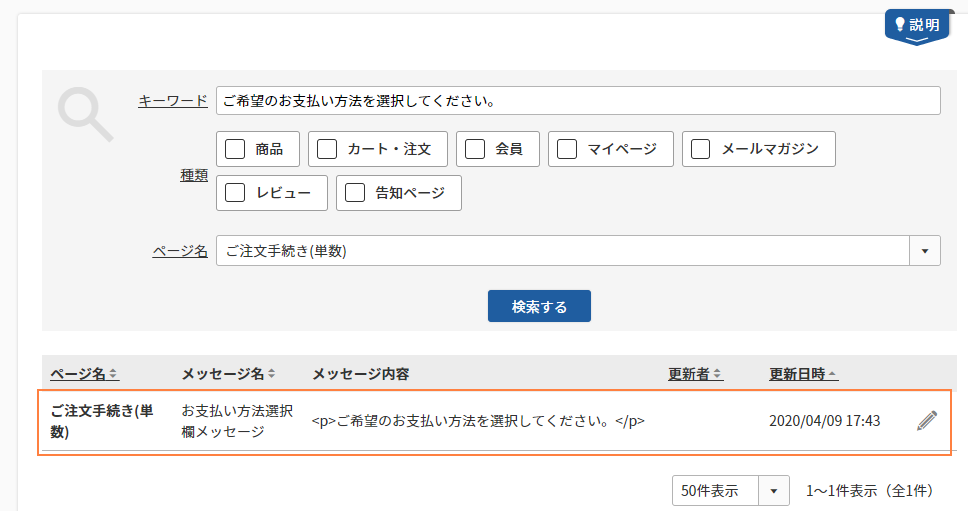
- システム上固定で出力されており、変更できない可能性があります。
- 初期値の「メッセージ(文言)」を変更している可能性があります。
- commerce creator>テーマ>メッセージではなく、別の管理画面メニューで設定されている可能性があります。
もし変更したい「見出し」や「メッセージ(文言)」で検索しても、何もHITしなかった場合、以下の可能性が考えられます。
この場合は、[「ユーザー画面」表示イメージ一覧(イメージ逆引き集)]から探すの手順を参考に、変更すべき「メッセージ名」を調べてください。
「メッセージ名」で検索するとHITするかどうか、再確認しましょう。
この場合は、[「ユーザー画面」表示イメージ一覧(イメージ逆引き集)]から探す-表示されている文言は、全てcommerce creator>テーマ>メッセージで変更できますか?を参考に、「どこで設定されている文言であるか」を調べて、対応してください。
[メッセージ設定]画面でメッセージを変更する
-
[メッセージ一覧]画面の検索結果に表示された[メッセージ]のをクリックします。

-
[メッセージ設定]画面が開くので、「メッセージ内容」を変更します。
分かりやすいように、今回は「ご希望のお支払い方法を選択してください。(変更後のメッセージ)」と入力します。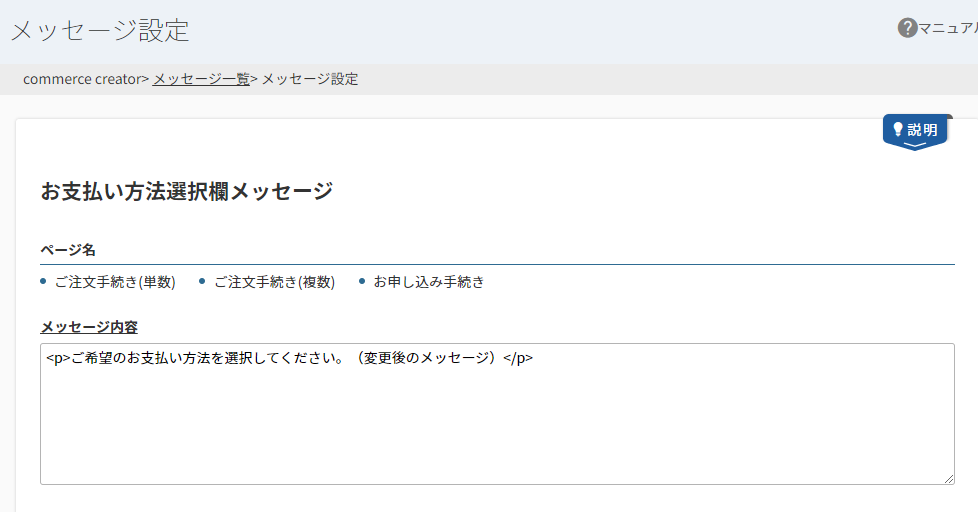
-
[保存する]をクリックします。
これで変更が完了しました。 -
実際の画面を確認してみましょう。
「ご希望のお支払い方法を選択してください。(変更後のメッセージ)」に変わりました。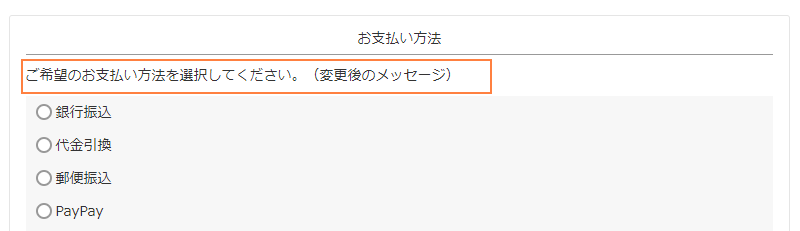
[メッセージ]は複数ページで利用(複数ページの[レイアウト]に配置)されている場合があります。 その場合には、[メッセージ]に加えた変更は、他のページにも同様に反映されます。
「どのページに利用されているか」については、[メッセージ設定]画面の[ページ名]を確認します。

[メッセージ]機能では、特定のページのみ表示する新たな[メッセージ]を追加作成したり、既存の[メッセージ]の表示対象から特定のページを除外することができません。
表示されるページを確認し、表示内容をご調整ください。
複数の[テーマ]を利用してショップを作成している場合
他の[テーマ]では今回の変更はどのように反映されるでしょうか。
[メッセージ]は、全[テーマ]共通です。
そのため変更は、該当[メッセージ]を利用している全ての[テーマ]に反映されます。
[テーマ]とその他メニューの関係性については、[テーマ]と[レイアウト]や[パーツ]など、各メニューの関係性でおさらいしましょう!
<補足>複数の[テーマ]を利用とは?
PCとスマートフォンの表示を分けるべきかをご覧ください。
例えば、PC/タブレットは、「スタートアップテーマ(PC)」テーマ、スマートフォンは「スタートアップテーマ(スマートフォン)」テーマ、などデバイスごとに別の[テーマ]を利用して(アダプティブ(デバイス最適化)で)ショップを構築している場合を指します。
[「ユーザー画面」表示イメージ一覧(イメージ逆引き集)]から探す
[メッセージ一覧]で「見出し」「メッセージ(文言)」が検索結果表示されなかった場合や、ショップ画面を確認中に、変更したい「見出し」や「メッセージ(文言)」が見つかった場合に変更すべき[メッセージ]を探す方法です。
例として[ご注文手続き]画面の[お支払い方法]部分で、引き続きご説明します。
-
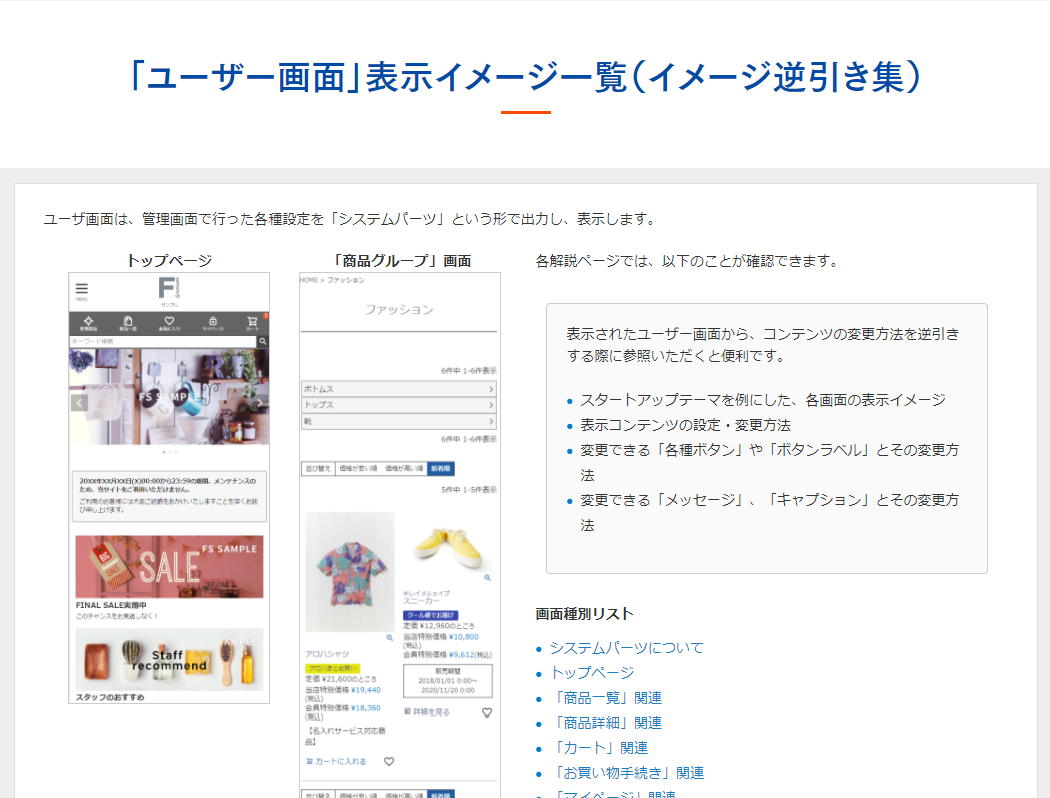
-
画面名をクリックして、画面説明ページを開きます。
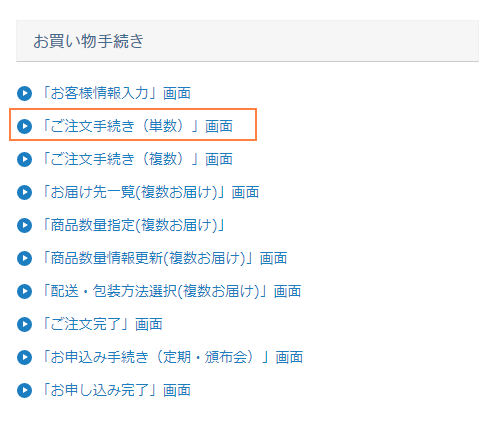
[ご注文手続き(単数)]画面をクリック 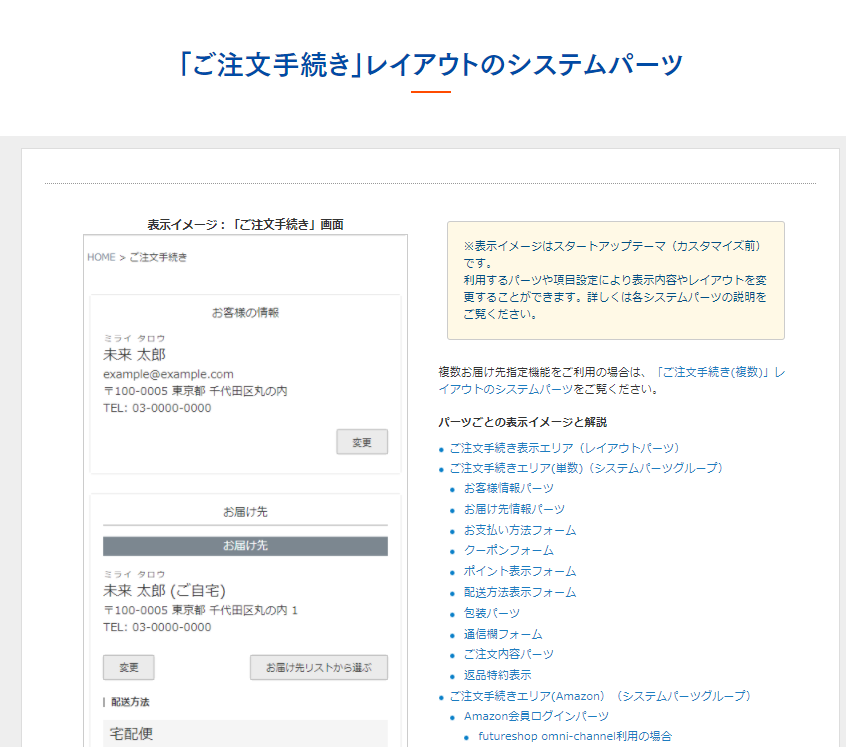
[ご注文手続き(単数)]画面の説明ページ -
画面を[パーツ]ごとに説明しているので、該当箇所を探します。
今回は、「お支払い方法」部分ですので、目次より[お支払い方法フォーム]をクリックして説明箇所を表示します。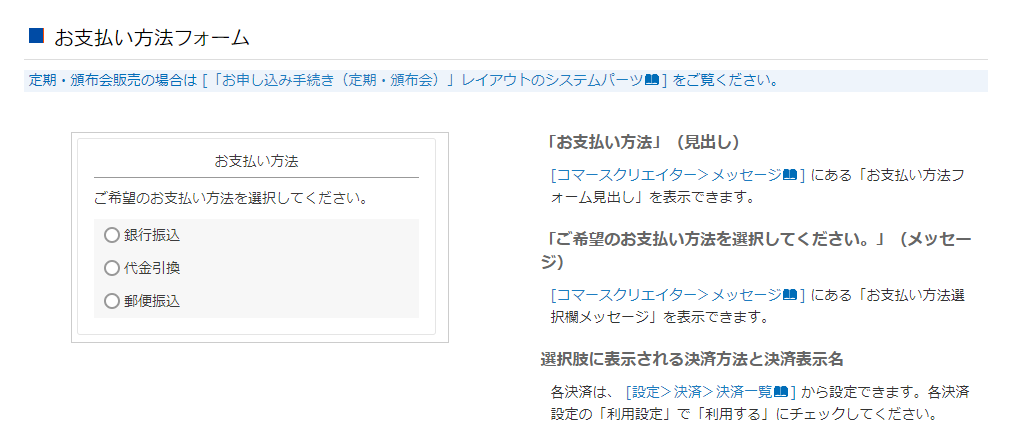
[ご注文手続き(単数)]画面の説明ページ どのメッセージを変更すればよいかを確認します。
画像の表示位置と、初期値文言を照らし合わせ、変更すべき[メッセージ名]を確認します。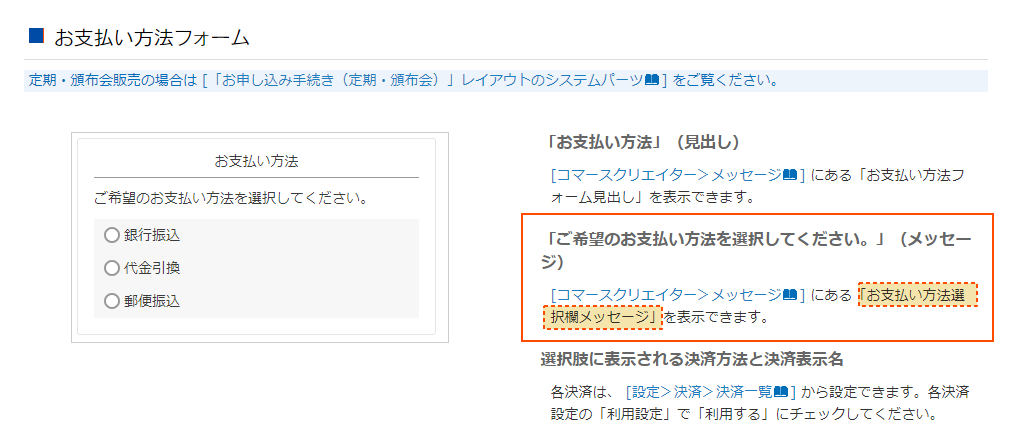
[ご注文手続き(単数)]画面の説明ページ 「ご希望のお支払い方法を選択してください。」を変更したい場合ですと、変更すべき[メッセージ]は、「お支払い方法選択欄メッセージ」であると確認できます。
表示されている文言は、全てcommerce creator>テーマ>メッセージで変更できますか?
ショップに表示されている文言には「見出し」や「メッセージ(文言)」「選択肢のラベル」「項目名」「キャプション」などがあります。
[commerce creator>テーマ>メッセージ]で変更可能なものが多いですが、中には[設定メニュー]や[運用メニュー]にて設定するものもあります。
「ユーザー画面」表示イメージ一覧(イメージ逆引き集)にて、該当箇所を探していただき、それぞれ説明文を確認していただくと、分かりやすいかと思います。
例えば「各決済の表示名(銀行振込・代金引換などの選択肢名)」については、設定>決済>決済一覧の各決済設定画面から変更できるということを、説明にてご案内しております。
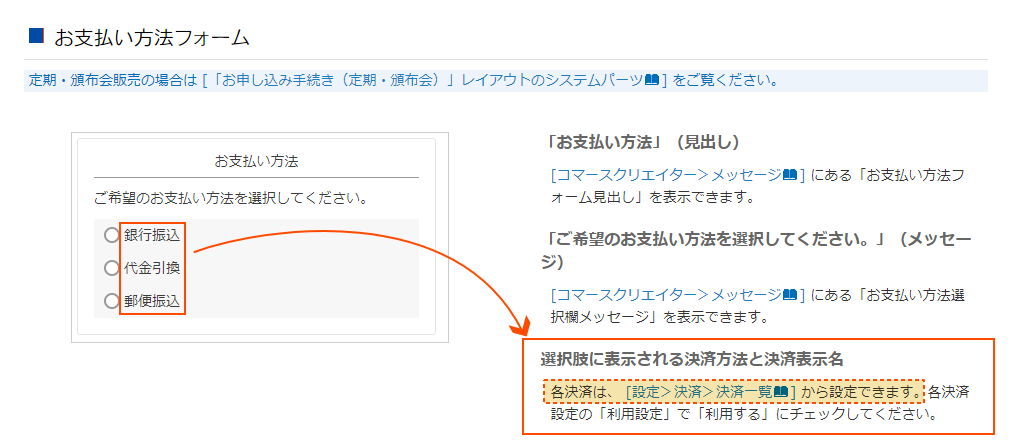
[ご注文手続き(単数)]画面の説明ページ -
「お支払い方法選択欄メッセージ」(メッセージ名)をコピーし、commerce creator>テーマ>メッセージで「キーワード」検索します。
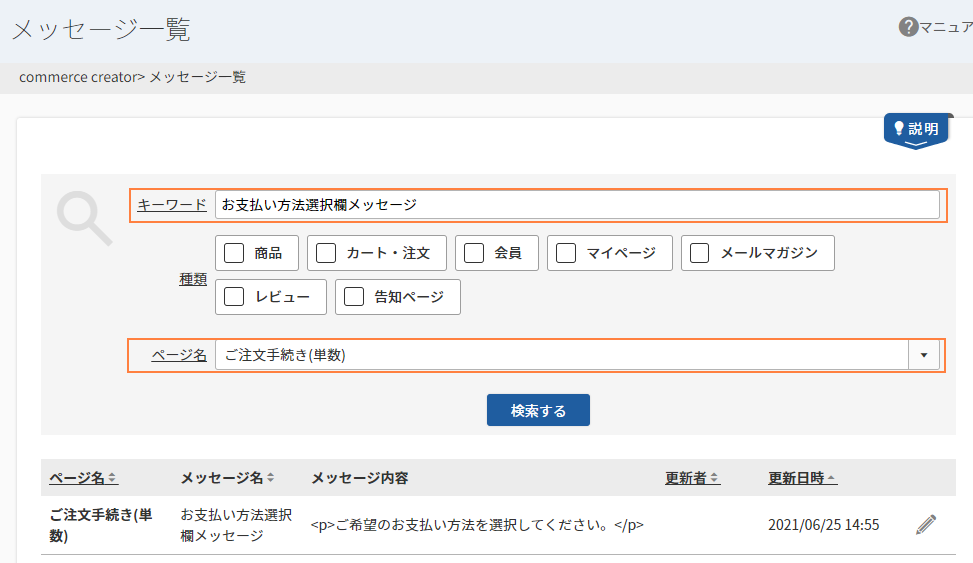
以降の手順は手順[3][メッセージ設定]画面でメッセージを変更すると同様です。
関連マニュアル
以上が、スタートアップテーマで表示されている「見出し」や「メッセージ(文言)」などの変更方法の確認と具体的な手順となります。