ショップ基本情報を入力する
-
まず、futureshopサポートから届いたメールをもとに、管理画面にアクセスします。
件名:【重要】[フューチャーショップ]futureshopセットアップ(コマースクリエイター)完了のお知らせ
-
ログイン画面が開きます。
こちらでまずパスワードを設定します。
[パスワードをお忘れの場合はこちら]を押下します。 -
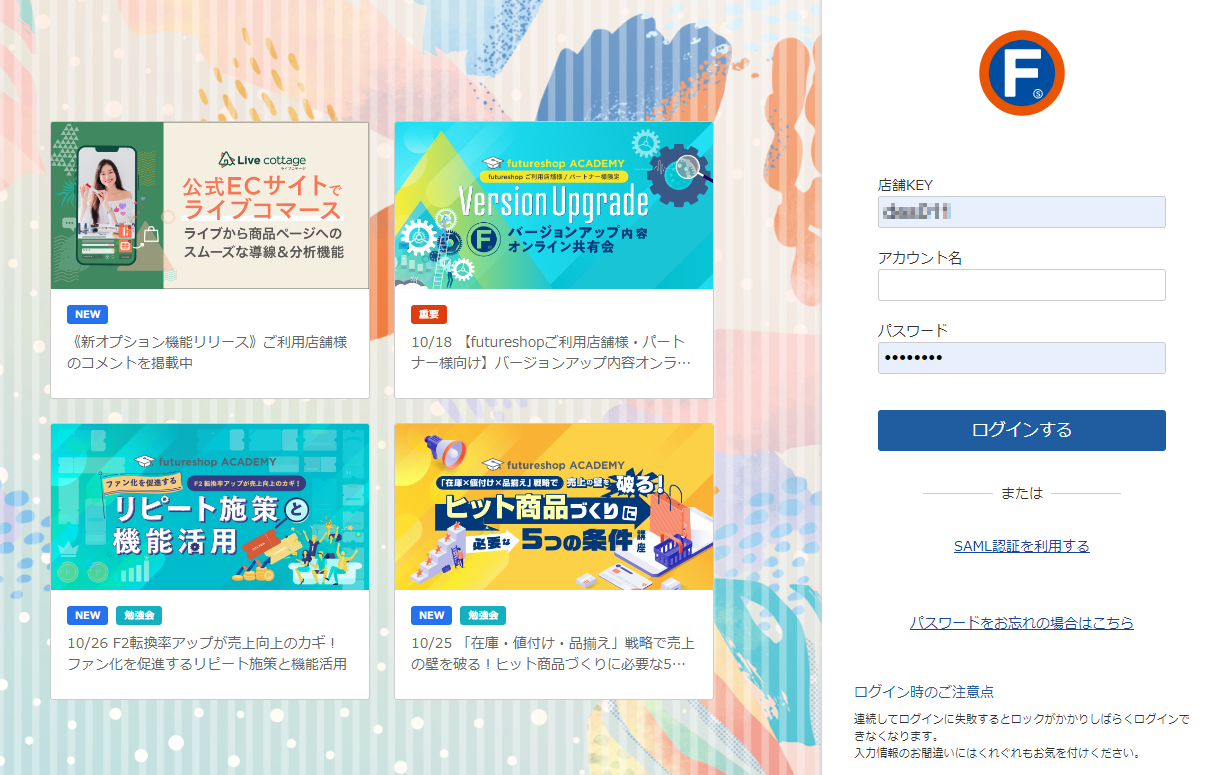
ログイン画面 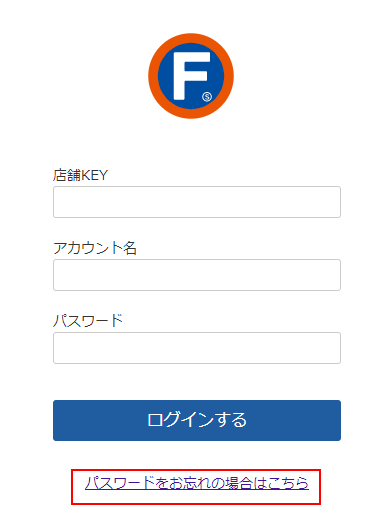
-
「パスワードお忘れの場合」画面が開きます。
パスワード設定には「認証コード」による認証が必要です。
設定の流れについては、「ログイン」画面からの管理者パスワード再設定方法 -画面遷移についてをご覧ください。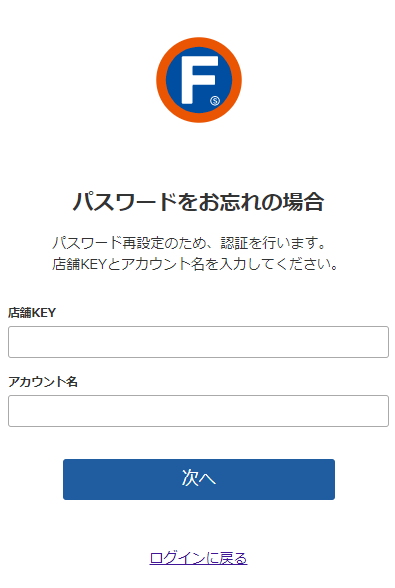
-
パスワード設定が完了すると、「ログイン」画面に戻ります。
-
ログイン時には、認証コードによる2段階認証が必要です。
メールアドレスに認証コードが送信されます。表示画面に沿って認証を進めてください。2段階認証について「登録するメールアドレスについて」「認証時の画面遷移について」「ログインできない、認証コードが届かないなど、お困りごとの解決方法」など、詳しくは管理画面ログイン2段階認証機能についてをご覧ください。
-
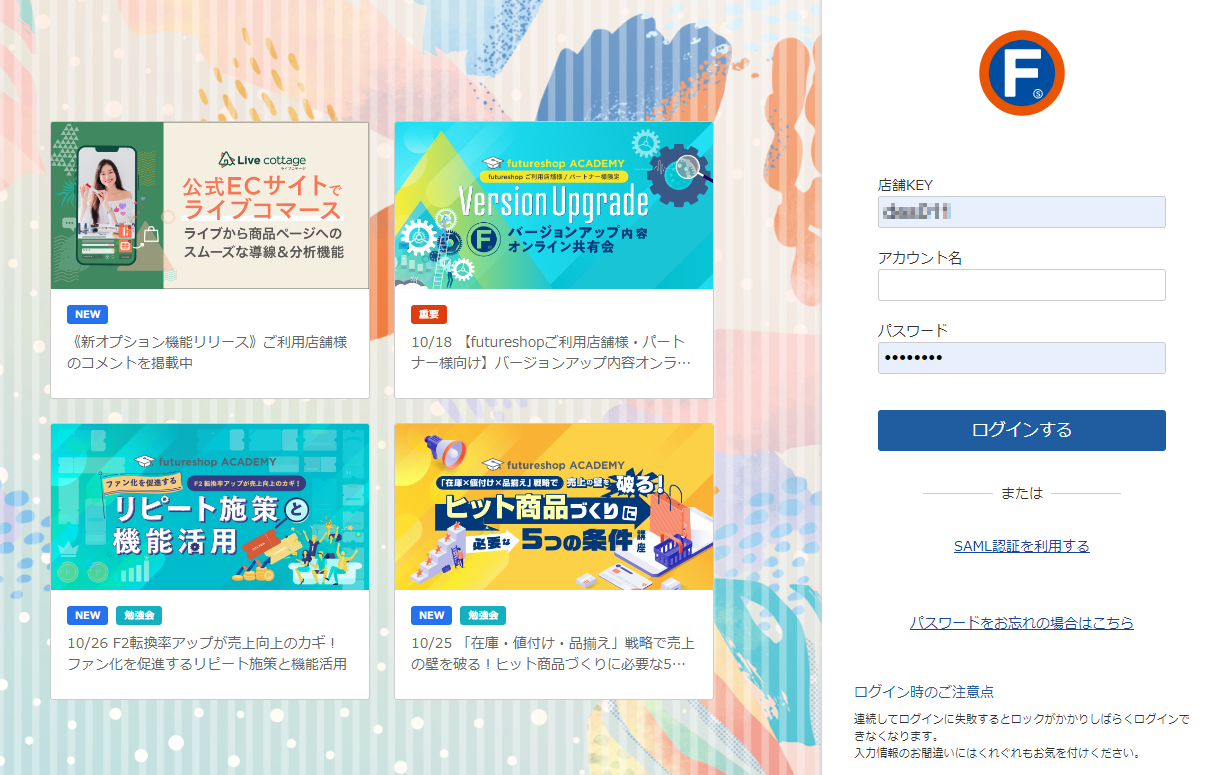
ログイン画面 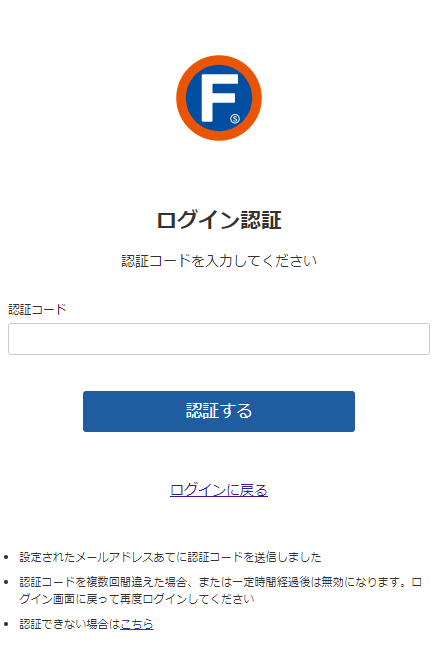
認証画面(画像は認証フローの一部です) -
認証に成功すると、初回のみ、以下のような画面が開きます。メールアドレスを入力します。
こちらのメールアドレスはエンドユーザーへ送信されるメールの送信元アドレスにもなりますので、お客様からの問い合対応可能なアドレスをおすすめします。
※アドレスは後ほど変更可能です。 初回ログイン時に入力したショップ基本情報にて、変更画面をご確認ください。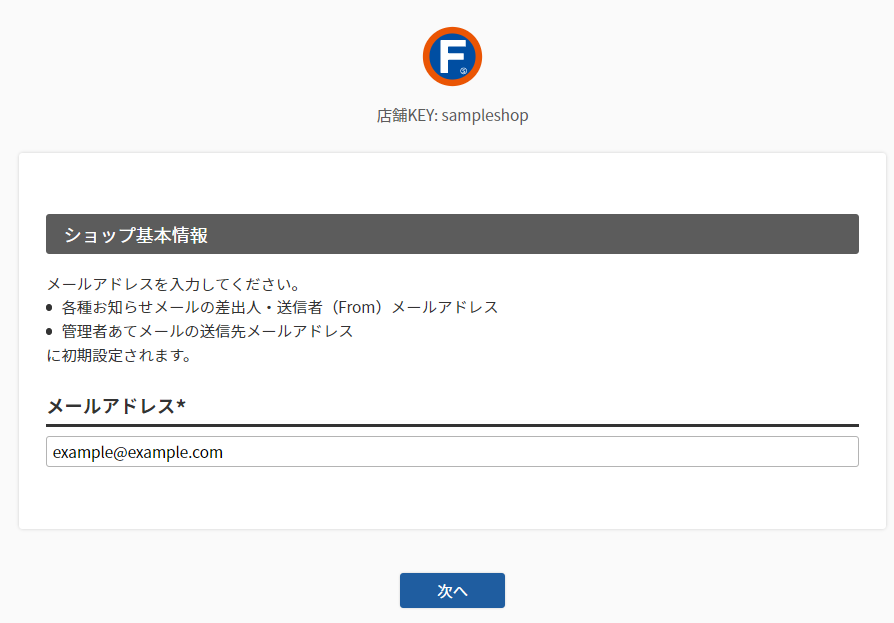
[次へ]をクリックします。
-
ショップ基本情報を入力します。
画面に従って入力してください。
エンドユーザーに送信されるメールの署名の初期値になります。
※設定内容は後ほど ショップ基本設定にて修正可能です。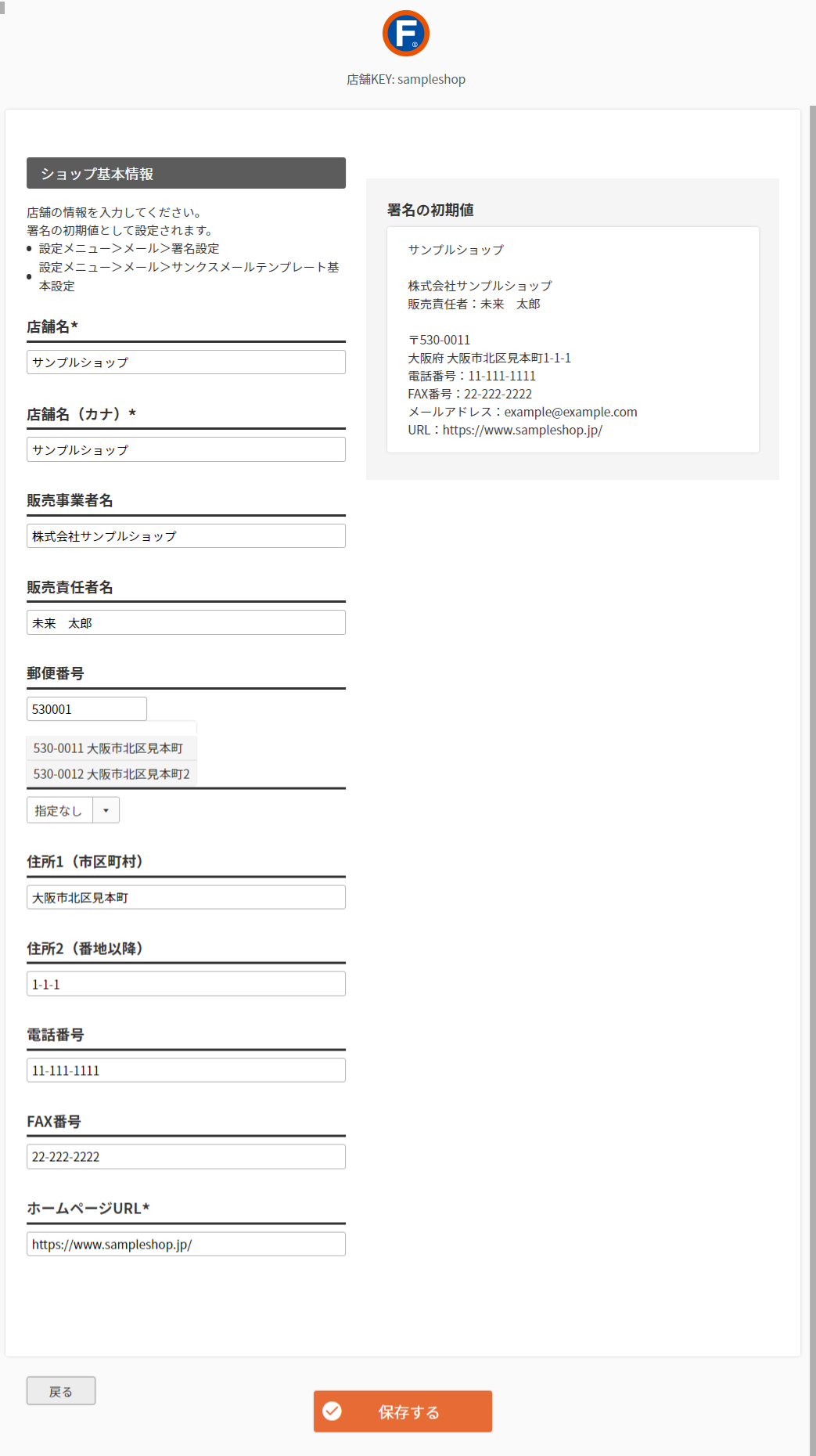
[保存する]をクリックします。
管理画面TOPを開く
-
管理画面TOPが開きます。
バージョンアップやメンテナンスなどの重要なお知らせが表示されますので、適宜確認するようにしましょう。
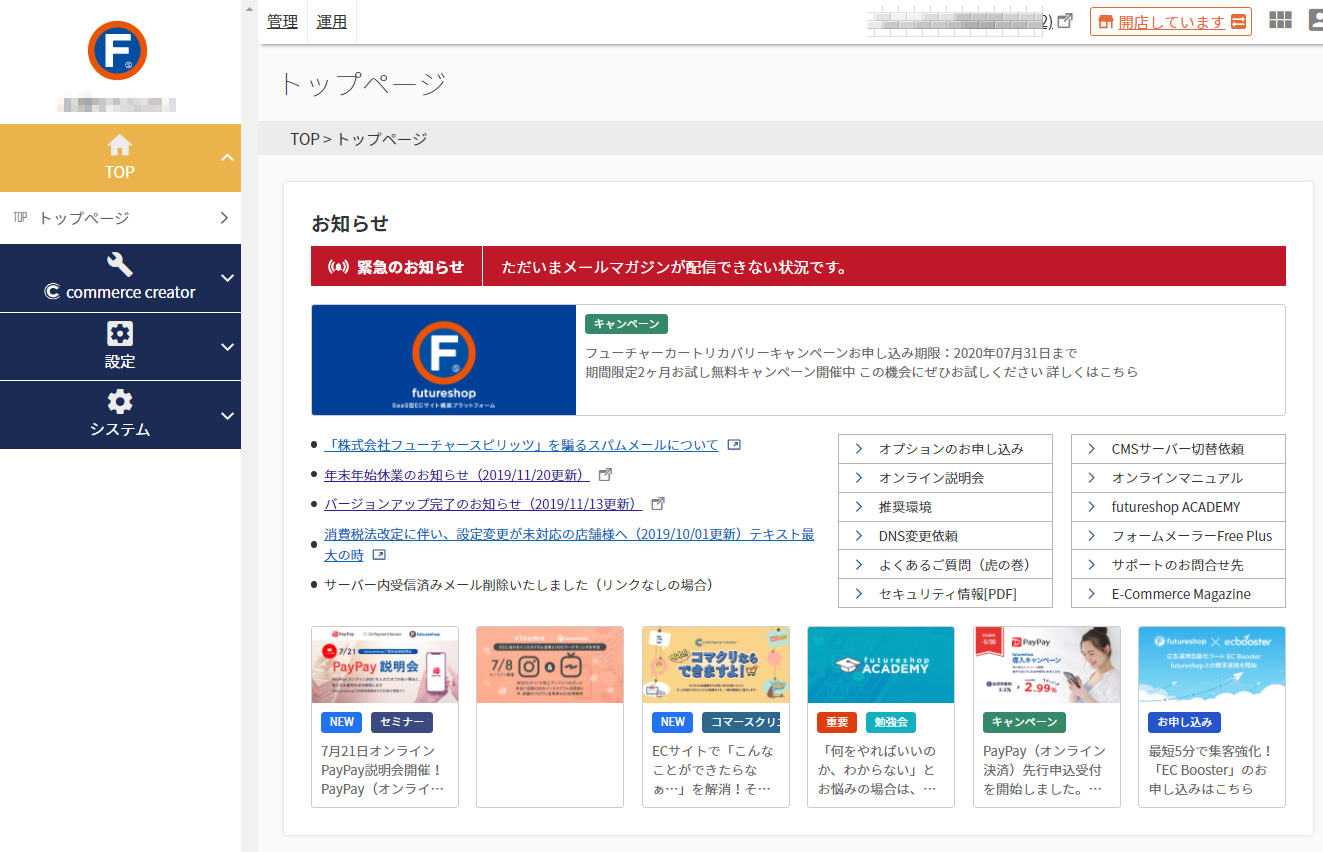
-
次回以降は、ログイン画面よりログインすると、管理画面TOPが開きます。
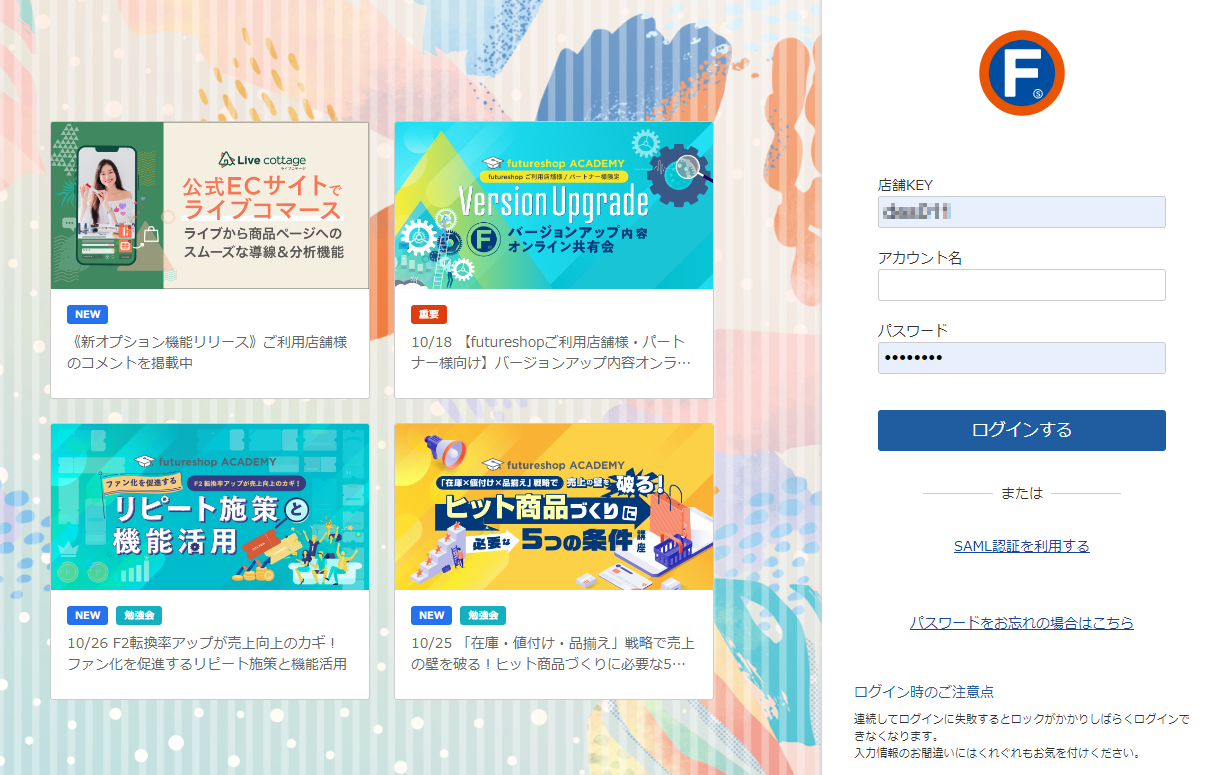
メニュー項目を確認する
-
ログイン後に開く画面には、[TOP]・[commerce creator]・[設定]・[システム]がサイドメニューに並んでいます。
上部の[管理]・[運用]をクリックすると、futureshop classic画面に遷移し、そちらで設定を行っていただきます。
なおclassic画面メニューは随時、新しい画面(ログイン後に開く画面側)へ移行し、より使いやすく改善予定です。(お楽しみに!)

以前からの管理画面(futureshop classic)
関連マニュアル
次は、それぞれのメニュー内を見ていきましょう。
まずは、[管理]メニューと[運用]メニューからです。