画像の登録は管理画面でも、FTPでも登録可能です。登録する前に「商品画像の仕様」をご確認ください。
商品画像の仕様について
商品画像で1枚画像を登録すると、全部で7サイズに複製されます。
オリジナル画像 →オリジナル画像 / XXL / XL / L / M / S / XS
オリジナル画像以外の幅設定(px指定)は設定メニュー>商品・商品グループ>商品ページ設定 の商品画像幅設定 にて設定できます。
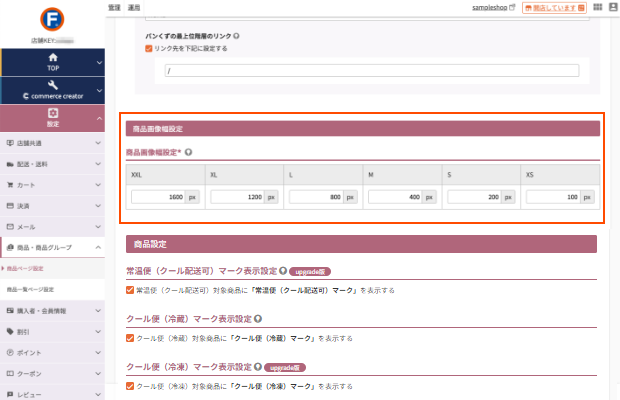
- 設定変更を行う前に登録された商品画像の画像幅は変更されません。 必要に応じて商品画像の再登録をお願いいたします。
- 設定メニューでの変更を行う前に商品登録をした場合、登録した商品の商品画像幅設定は変更前のサイズになっており、設定変更が適応されていません。 画像登録をする前に運用メニュー>商品管理>商品基本情報>商品画像設定の設定をご確認ください。
- 画像幅設定で設定したサイズより小さな画像を登録した場合は、登録した画像サイズのまま表示されます。(商品画像幅設定にあわせて引き伸ばされることはありません)
- 高さの設定項目はありません。画像幅に応じてオリジナル画像の縦横の比率を維持したまま調整されます。
各サイズの画像をECサイトのどこで使用するかは、 commerce creator>テーマ>テーマ設定 にて設定できます。
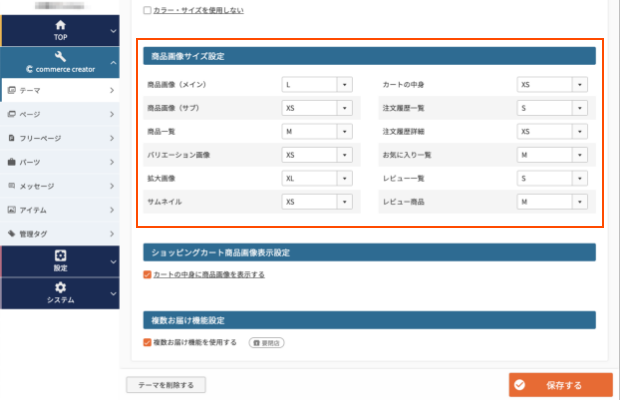
各項目の画像がどこで利用されるかはマニュアルをご覧ください。
【方法1】商品画像を登録する(管理画面経由で登録する)方法
管理画面から登録する場合は、 運用メニュー>商品管理>商品基本情報編集>商品画像設定 から行います。


各サイズごとの画像幅を設定できます。 初期値は商品登録時の「設定メニュー>商品・商品グループ>商品ページ設定 」の画像幅設定です
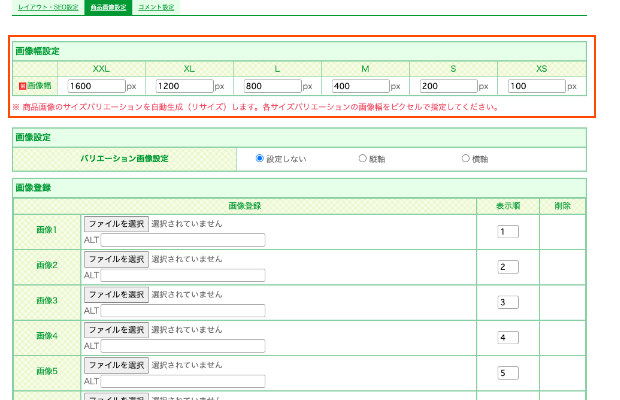
バリエーション画像を設定する際に設定する項目です。 どちらの軸でバリエーションを設定するかをお選びください。
バリエーションの登録については次のページでご紹介しますので、バリエーション登録後に設定してください。
futureshopではバリエーションごとに画像を設定することができます。
例えば「時計」で商品登録を行い、 赤い時計と黄色い時計で、 それぞれレッド、イエローと バリエーションを分けていたとします。
登録する際に、 レッド、イエローそれぞれの バリエーション毎の画像を用意し、 このページで紐付けを行うことで、 バリエーション箇所にバリエーション毎の 画像を表示することが可能です。
-
画像を用意する
-
画像幅設定が希望のサイズになっているかを確認する
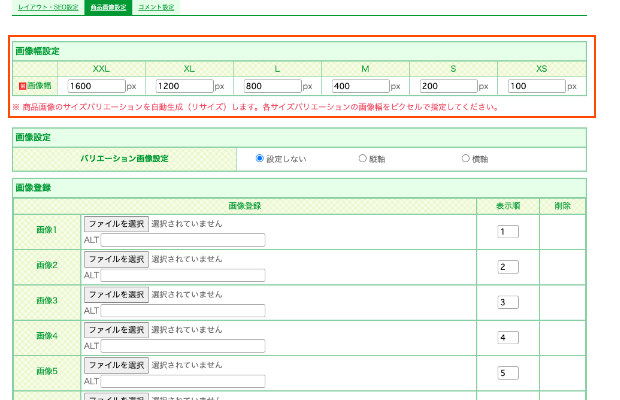
-
画像登録箇所にてファイルを選択ボタンを押下し画像を登録する(必要に応じて)ALT内容を設定する
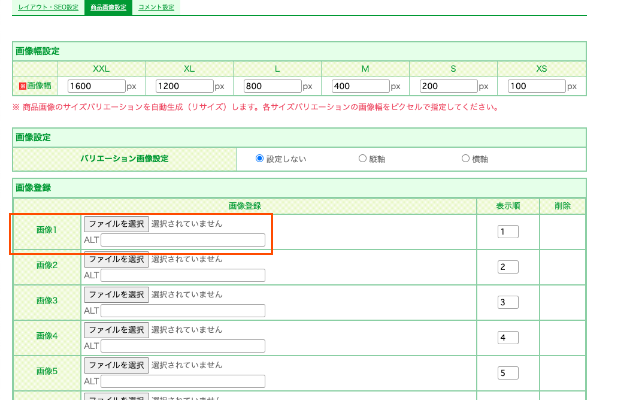
-
画像の数分3〜4の作業を繰り返す
-
(バリエーションを設定するときのみ)バリエーション画像設定を変更する
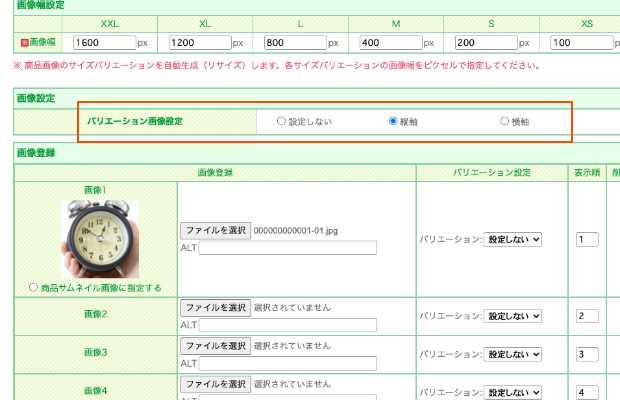
-
(バリエーションを設定するときのみ)画像登録箇所のバリエーション設定で画像に設定するバリエーションを選ぶ
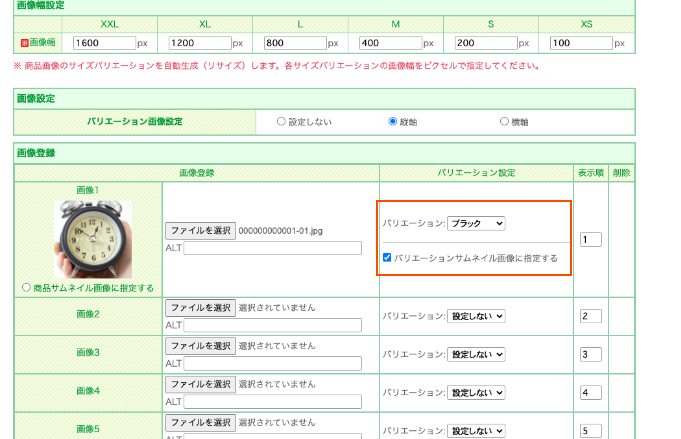
-
サムネイル画像で登録する画像箇所の「商品サムネイル画像に設定する」にチェックを入れる
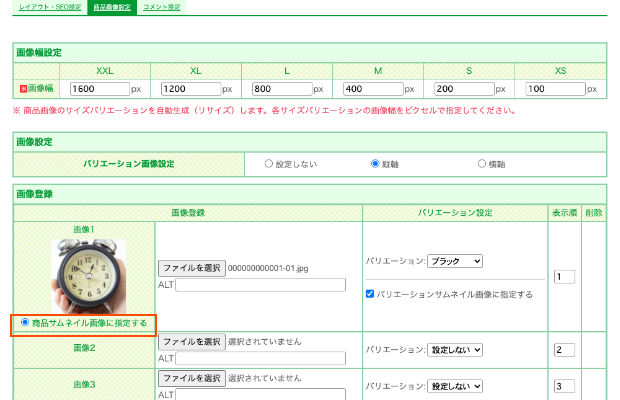
-
「登録する」を押下する
【方法2】商品画像を登録する(FTP経由で登録する)
商品登録後に設定メニュー>商品・商品グループ>商品ページ設定 の商品画像幅設定を変更した場合は、先に各商品の画像幅設定(運用メニュー>商品管理>商品基本情報編集>商品画像設定)を修正の上、一括登録をお願いします。
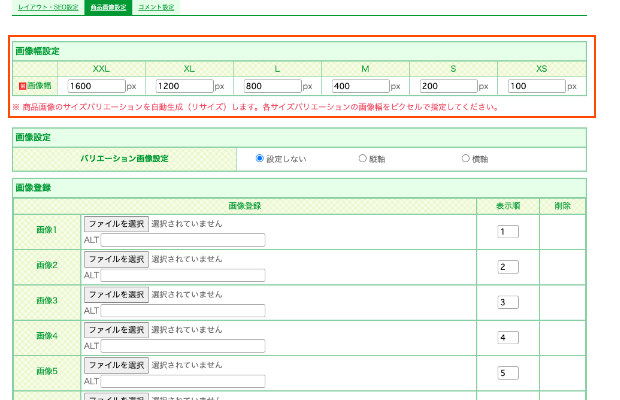
FTP経由で登録する場合は下記のマニュアルをご覧ください。
関連マニュアル
商品画像を登録すると、少しずつ商品ページらしくなってきたかと思います!ところで、登録した商品は色違いやタイプ違いがありますか?次のページでは色違いやサイズ違いなど、バリエーションの登録について紹介します。