ロゴ画像をアイテムに登録する
-
[アイテム]をクリックし、画面左下にある[+アイテムをアップロードする]をクリックします。
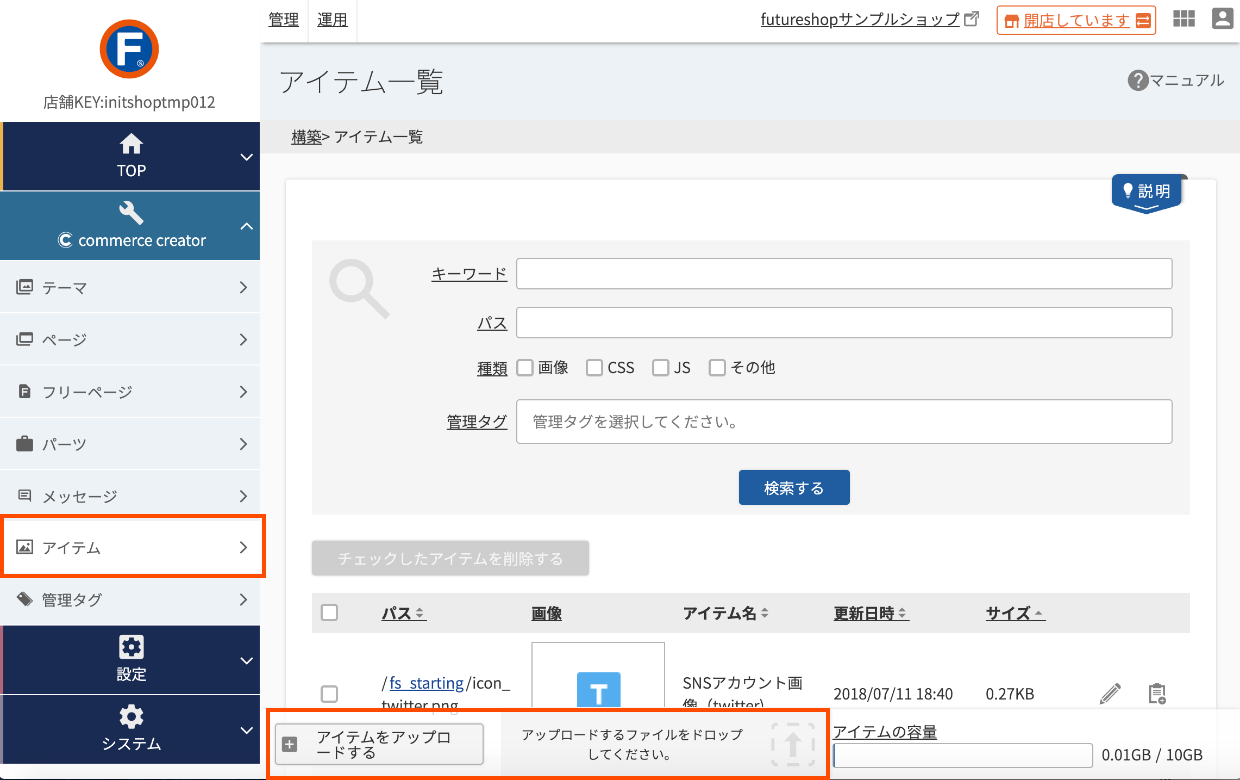
ここでは「shoplogo.jpg」を登録します。
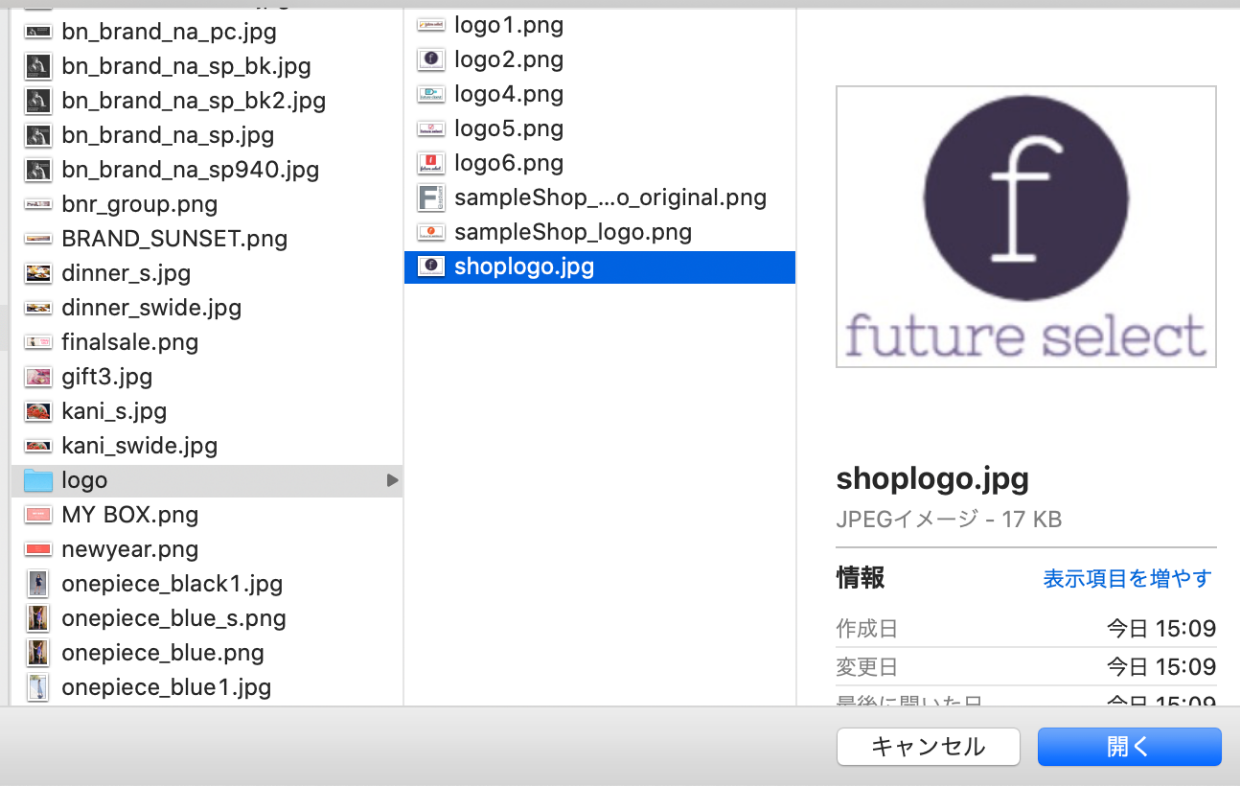
-
[アイテム名]と[パス]を確認して、[保存する]をクリックします。
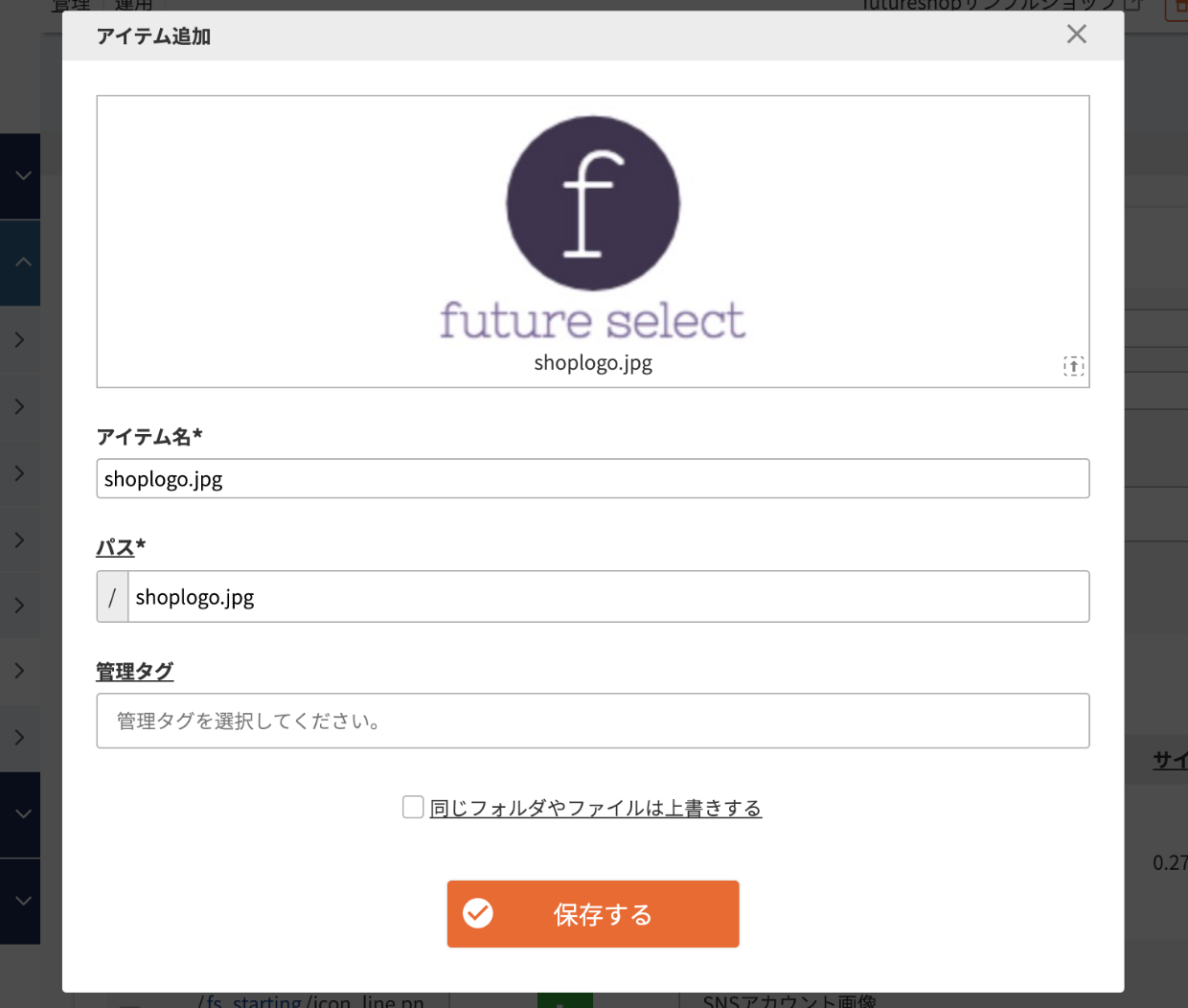 管理タグとは?
管理タグとは?パーツが増えてくると、自分が修正をしたいパーツを見つけるのに時間がかかるようになってくるかもしれません。 もしくは、各[レイアウト]に入って修正したいパーツを探すのが大変になってくるということもあるかもしれません。
その場合に、パーツの[管理タグ]を特集名やキャンペーン名で設定しておくと、修正したいパーツをすぐに見つけることができます。
例えば、[年末セール]の情報を修正したいと思ったときに、パーツ検索画面の管理タグ検索欄に[年末セール]と入れて検索すると、年末セールに関係したパーツだけを探し出して、パーツをすぐに修正するということができるようになります。詳しくはマニュアルをご確認ください。管理タグについて詳しく知りたい場合はマニュアルをご確認ください。
マニュアル:管理タグについて[同じフォルダやファイルは上書きする]を使う用途過去にアップロードした画像を修正したい場合に使います。同じ画像ファイル名で画像をアップロードして、[同じフォルダやファイルは上書きする]にチェックを入れて保存すると、過去にアップした画像が上書きされ、修正が完了します。 -
置換文字をコピーする
[アイテム]内に、ロゴ画像が登録できました。 右端のをクリックすると[置換文字をコピー]できます。
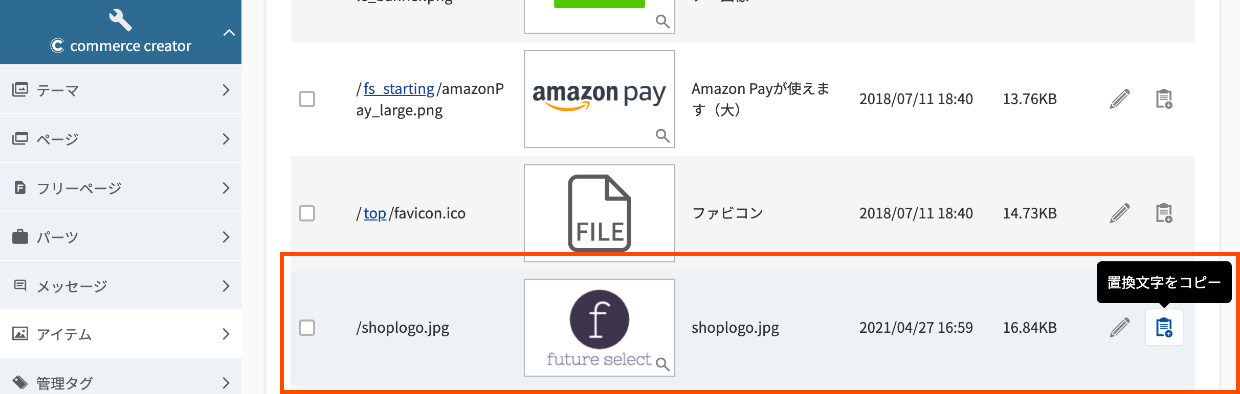
コピーしたら、テキストファイルを開いて貼り付けておきます。

ロゴパーツを複製する
-
サイドメニューの[パーツ]をクリックし、[キーワード]に「ロゴ」と入れて検索します。
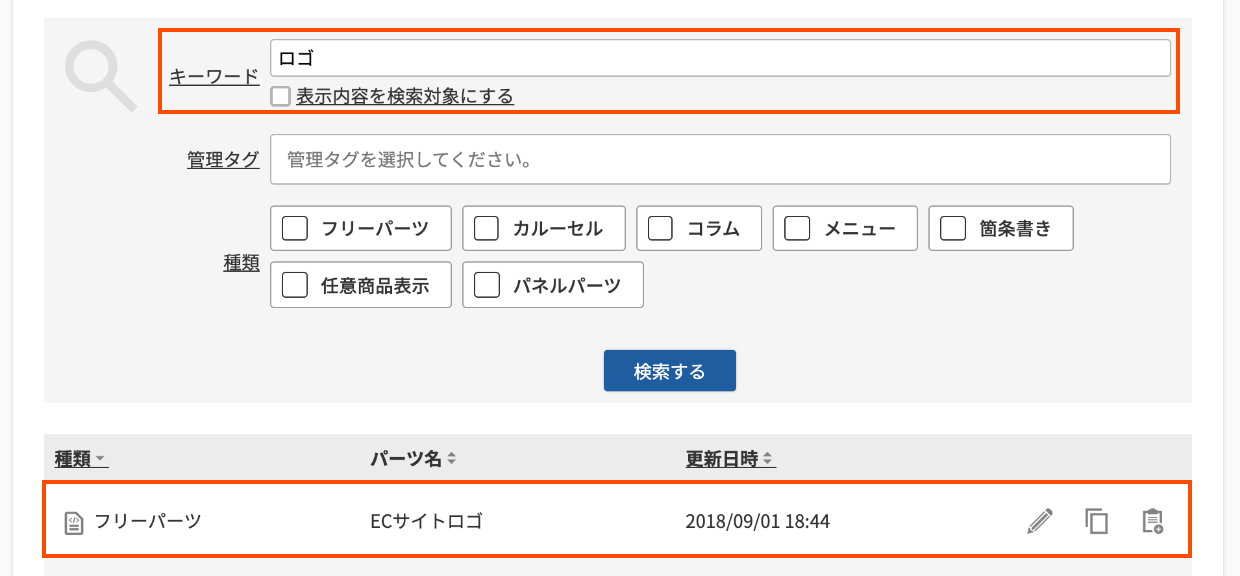
-
検索結果に表示された[ECサイトロゴ]パーツのを押します。

-
[パーツ名]と[置換文字]を入れて[パーツを複製する]をクリックします。
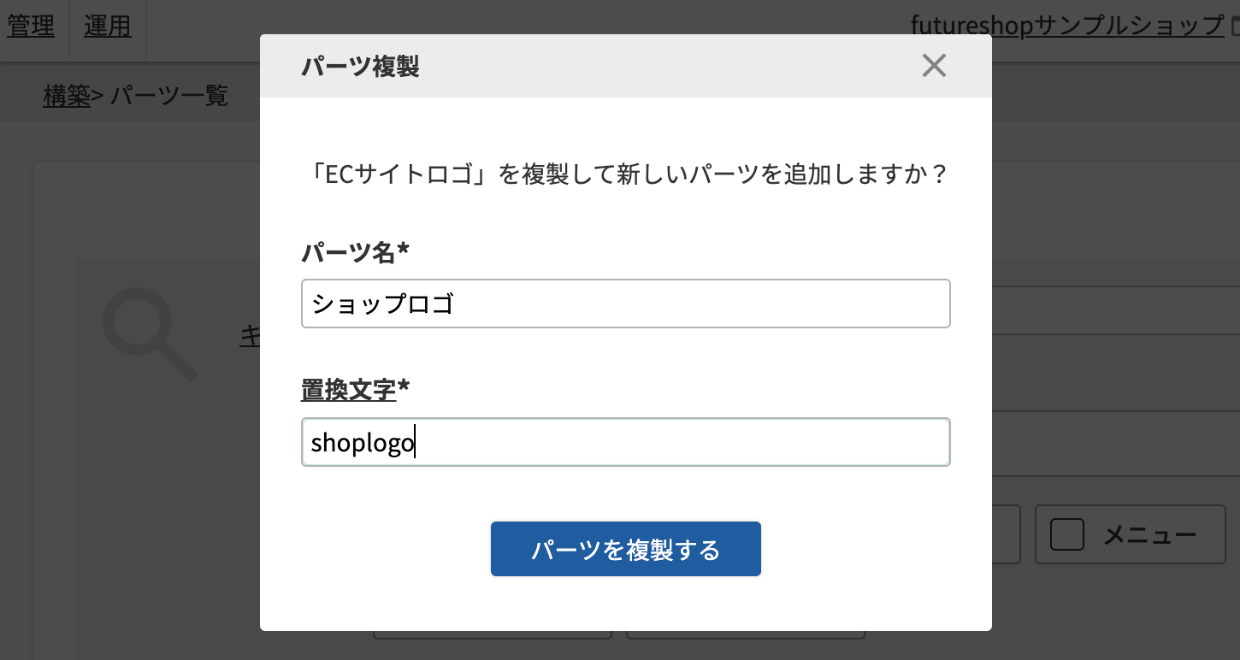
パーツ名には「ショップロゴ」等のパーツ名を付けます。
置換文字には「shoplogo」等のわかりやすい文字を入れておきます。
ロゴパーツを編集する
-
複製した「ショップロゴ」パーツの[パーツを変更]をクリックして編集画面に入ります。

-
[表示内容]の枠内を変更します
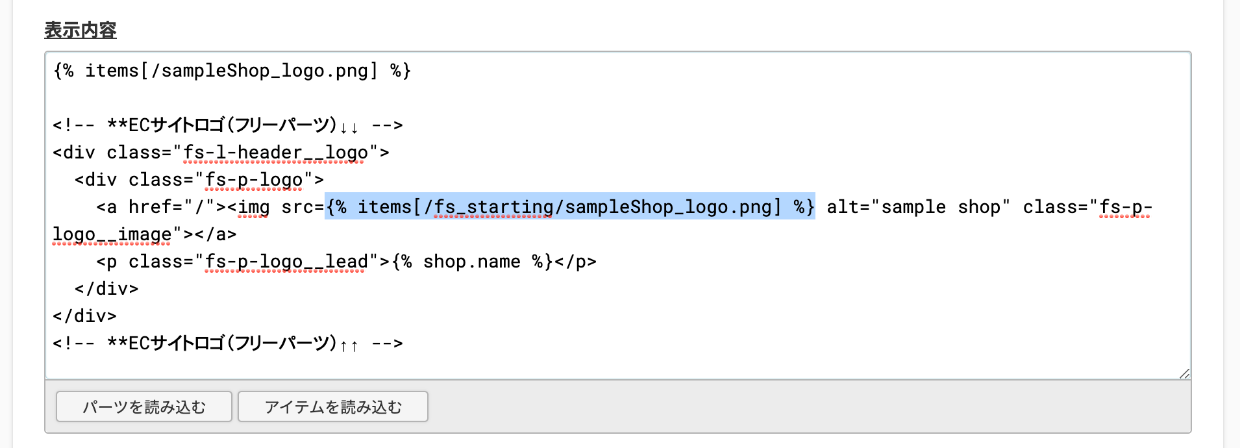
{% items[/fs_starting/sampleShop_logo.png] %} と記載されている部分を、1-3でコピーした置換文字に差し替えます。(もしくは、[アイテムを読み込む]をクリックして、ロゴ画像を選ぶことで置換文字を読み込むこともできます。)
{% items[/fs_starting/sampleShop_logo.png] %}
↓
{% items[/shoplogo.jpg] %}
-
[保存する]をクリックします
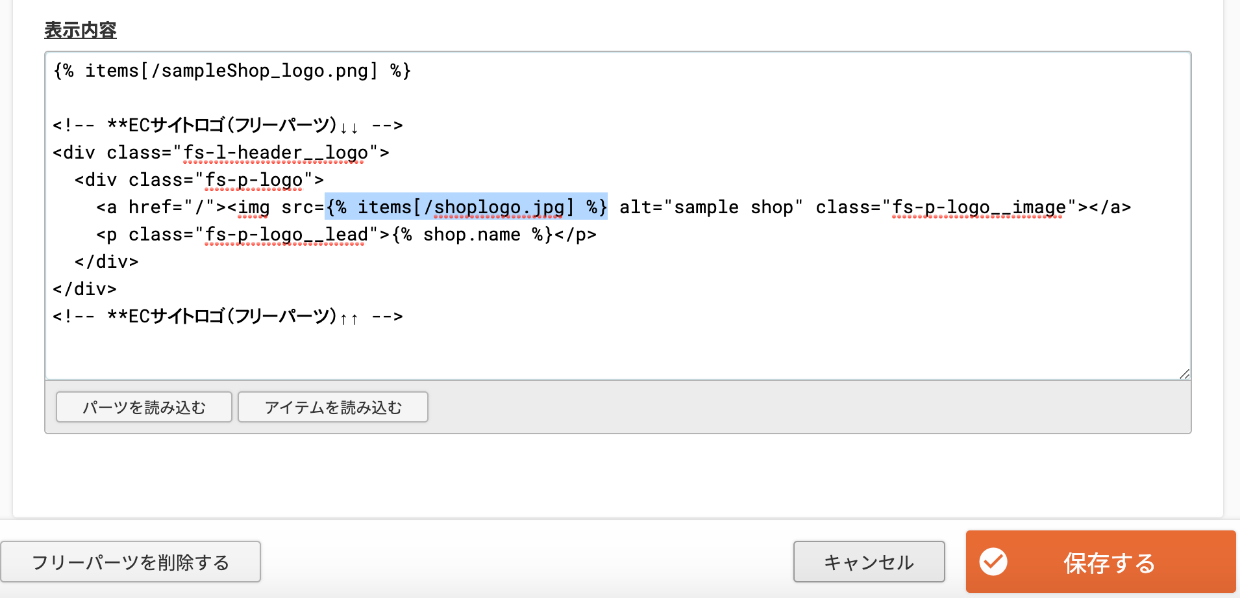
関連マニュアル
以上で貴社のロゴ画像が入ったロゴパーツが完成しました。
次のパートでは、レイアウト内に配置されているロゴパーツを新しいものに差し替えていく方法をご紹介します。